Apple lifted the lid on iOS 14 at its all-digital WWDC 2020 keynote back in June, giving us a sneak peek at what to expect from Apple’s next big operating system update, and then released a Public Beta weeks later for curious Apple fans. New betas were pushed throughout the Summer, each a little less buggy than the one before, and then Apple released iOS 14 on 16 September 2020.
Whether you’ve already downloaded the update or you’re debating whether you should take the plunge, here’s how to get the most out of iOS 14.
Use widgets on your Home screen
Widgets aren’t new – they were first introduced to the Today View in iOS 10 – but for the first time, you can place widgets on the Home screen alongside your apps. It’s a much-loved feature of Android, and it’s great to see Apple finally fully embrace widgets after all these years.
There are a bunch of new widgets for iOS 14, including those for fitness rings (ideal for Apple Watch owners), battery life, Maps, Photos and more. There’s also what Apple calls a Smart Stack widget that’ll provide you with Siri app suggestions directly on your Home screen. It’s all based on your habits, and we’ve found it to be pretty helpful – especially now that not all apps live on the Home screen.

To add widgets to your Home screen in iOS 14, simply tap and hold anywhere on your Home screen until your app icons begin to jiggle. Then tap the + icon in the top-left, select the widget you’d like to place and drop it on your Home screen.
The only widgets available right now are those for built-in apps, but with the release of iOS 14 today, it’s likely we’ll see third-party options appearing soon. Could we see an Android-esque Spotify widget to control music playback? One can only hope.
We outline how to use widgets in iOS 14 in more detail separately for those interested in learning more.
Remove apps from your Home screen
For the first time in iOS history, you’ve now got the option of removing an app from your Home screen without deleting it entirely. It’ll still be accessible via widgets, the App Library and the Search bar, but it won’t be cluttering your Home screen. Besides, with widgets now available, you’ll need all the space you can get!

To remove an app without deleting it, simply press and hold until the app icons jiggle, tap the x and tap Remove from Home Screen. We cover how to remove apps in iOS 14 separately if you need more information.
Remove pages from your Home screen
As well as removing individual apps from your Home screen, you can get rid of entire pages at once. But, unlike with removing individual apps, you can re-add the pages with a tap – no need to drag-and-drop apps from the App Library one by one.

To hide pages, simply press and hold on the Home screen until icons begin to jiggle, then tap the app page icon (dots) at the bottom of the screen. From there, it’s as simple as unchecking the pages you want to hide and tapping Done to apply the change.
Use the App Library
We’ve mentioned it a few times, so it’s time to address it: the App Library. Accessible via sideswipe, it’s what makes removing apps from the Home screen possible, presenting all your installed apps either in list form or via smart folders.
The latter splits your apps into various categories – including a dedicated folder for Apple Arcade games, and another for recently installed apps – for easy access. You can tap on the largest app icons to open the app directly, or tap the smaller icons to open the folder, and the largest app icons will automatically change depending on app usage.

It’s certainly a nice spin on Android’s App Drawer, but only time will tell whether those folders are truly smart enough to automatically organise your favourite apps and games.
Change your app icons
If adding new widgets to your Home screen wasn’t enough, Apple has also introduced a way to customise your app icons in iOS 14 – although it isn’t as straightforward as some might like.

To customise your app icons, you’ll have to create a shortcut within the Shortcuts app that opens the real app and then customise the shortcut’s Home screen icon. It’s a workaround admittedly, and it means the Shortcuts app will momentarily open before opening the app of your choice, but the option is there if you want it.
The process is a little complicated, so we’ve gone step-by-step in our full how to change app icons in iOS 14 tutorial.
Siri has had an upgrade
Siri has had a much-needed facelift, now taking up a small segment at the bottom of the screen while dimming the rest of the display. When triggered, it appears as a colourful orb, pulsating as it listens to your request. Siri’s response, in the form of replies and tappable information cards, will appear at the top of the screen.

Siri is also smarter than ever, boasting the ability to search the web and resources like Wikipedia to provide answers to your queries – no more “here’s what I found on the web” responses. That should bring Siri more in-line with Google Assistant, which has traditionally been lightyears ahead of Apple’s option in terms of general knowledge queries.
Back Tap to open apps
It might not be one of the headline features of iOS 14, but Apple quietly added a new feature to its suite of accessibility options: the ability to activate functions with a double- or triple-tap on the back of your iPhone. You can set the function to lock your smartphone, access the control centre or even open apps like Messages or Instagram via Shortcuts, and it works on a variety of iPhones – not just the latest models.
We’ve outlined how to tap to open apps in iOS 14 separately for those interested.
Wave goodbye to full-screen calls
You ever been playing a game or writing a message on your iPhone, only to be interrupted by a phone call? Well, that’s a thing of the past in iOS 14, which displays incoming calls in the form of a banner at the top of the display, and swiping them away dismisses them without disconnecting the call. Nobody will ever know you’re ignoring them again!
Even answering the call won’t take up the entire display, and you’re free to interact with your apps while your call is sat at the top of the display.

If you do want the full-screen phone experience, you can tap the banner at the top to expand it. It’s a simple change, but one that dramatically changes the overall experience of iOS.
No more pausing FaceTime calls
Picture-in-picture is a staple not only of Android, but iPadOS too, so it was only a matter of time before Apple introduced the functionality to the iPhone. In iOS 14, you can enable picture-in-picture on any video you’re watching, shrinking the video down to a small box that’ll sit in the corner of your display while you browse, swipe and text.
The picture-in-picture mode also works with FaceTime, allowing you to minimise incoming video calls while accessing other apps without having to actually pause your camera. Perfect for those… less than interesting FaceTime chats.
We imagine it’s a feature third-party app developers will make use of once the software is officially released later this year. It’s unlikely to be compatible with the YouTube app, but there is a way to watch YouTube videos via PiP.
Bonjour, Translate app!
In response to the hugely popular Google Translate app, Apple has bundled its own version within iOS 14. It’s called Translate, and it does what you’d expect: translates text or voice from one language to another.
Right now, there’s support for English, French, Spanish, Arabic, Chinese (mainland), German, Italian, Japanese, Korean, Portuguese and Russian, with offline translation available for all languages – although it may not be as accurate as when you have an active connection. You’ve also got the option of favouriting handy translations, perfect for a quick reference when travelling in another country (whenever that happens again!).

You can also use Siri to get quick translations on-the-fly. Simply ask Siri to translate a phrase into another language and it’ll do so, and it’ll also provide a handy button that’ll get Apple’s virtual assistant to repeat it on your behalf. None of this is really new compared to Google’s Translate app, but it’s nice to see Apple finally enter the fray.
Pin conversations in Messages
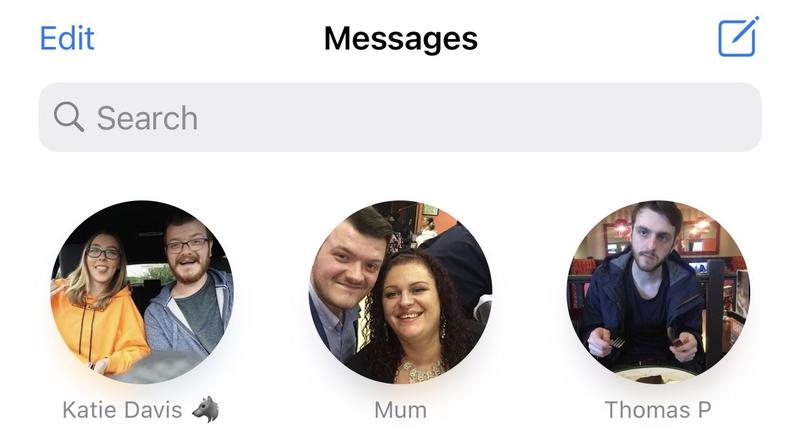
Another year, another Messages update – and this one includes a very handy feature. If you want to ensure easy access to text threads from people you care about, you can now pin the chat to the top of your messages list. It’s easy to do too – just tap and hold on a conversation and tap Pin, or swipe right on any message thread.
Tweak your Memoji

Memoji is one of the more gimmicky reasons to get an iPhone, but people adore it – and Apple knows it. iOS 14 brings with it a bunch of new options to customise your digital avatar, including the option to don a face mask and the ability to age your Memoji characters too.
Plan a cycle trip in Maps
In a bid to one-up Google Maps, Apple has introduced support for cycle routes in iOS 14. Apple claims it’ll take things like elevation, staircases and even foot traffic into account when calculating the ideal route for a bike ride – the catch is that it’s only available in a handful of US cities right now, with more locations coming soon.
Find your Hidden Album in the Photos app
In iOS 14, Apple has removed the Hidden album within the Photos app by default. It makes sense – why bother hiding your photos and videos if you can easily access them in the Albums tab?
The good news is that your private photos aren’t gone – they’re just hidden. You can head to the Photos section of the Settings app to re-enable the Hidden album, bringing it back to the Photos app alongside Imports and Recently Deleted in the Other Albums section.

We outline where to find your Hidden album in iOS 14 separately if you need more information.
Change your CarPlay wallpaper

iOS 14 introduces new features not only for your iPhone, but for your CarPlay-connected car too. Alongside the ability to use Apple Maps to navigate to local EV charging points (in certain countries, anyway), you can finally change your wallpaper in CarPlay in iOS 14.
Unfortunately, it’s only something that can be done via the CarPlay interface itself, not via the Settings app on your iPhone. But, like your iPhone, you only need to head to Settings > Wallpaper in CarPlay to swap out the wallpaper.
We outline how to change your CarPlay wallpaper in iOS 14 separately if you need more guidance, and we’ve rounded up the rumours about what iOS 15 will bring.


