With the release of iOS 15 came many new features, and that meant that some handy features flew under the radar. That’s the case with Live Text, a new feature for iPhone and iPad available as part of iOS 15 and iPadOS 15 respectively. The new feature uses onboard smarts to analyse photos for text and make it interactive, allowing you to copy, translate or just about anything else you could do with digital text on an iPhone or iPad.
Simply put, you could use your iPhone’s camera app to translate a restaurant menu when abroad, quickly copy text from a slideshow or call a number on a poster without having to type it in yourself. Once you know how to use it, it really is a capable tool for iOS users.
So, what can you do with Live Text? Once the text has been analysed by the device, you can perform actions like open addresses in the Maps app, create events based on times and dates, copy and paste chunks of text, directly load websites in Safari, add numbers to your address book (as well as call them directly) and it can even translate text in English, Chinese, French, Italian, German, Portuguese and Spanish.
It works best with larger fonts, but it’ll also work with handwritten notes – though depending on how messy the handwriting is, it can be a little more hit-and-miss.
How to enable Live Text on iPhone and iPad
Live Text is enabled by default in iOS 15 and iPadOS 15, but in case you disabled it not knowing what it was, you can reactivate the handy feature by heading to Settings > Camera > Live Text.
How to use Live Text in the Camera app
The easiest way to copy or translate text from a poster, flyer or handwritten note in the moment is via the Camera app itself. Simply follow these steps:
- Open the Camera app on your iPhone or iPad.
- Point the camera at the text you’d like to select.
- The Live Text feature should kick in if the device recognises text, represented by a yellow box surrounding the text and a new icon in the bottom-right corner. Tap the icon to ‘grab’ the text.
- Select the portion of text you’d like to use, and tap it to either Copy, Select All, Translate or Share depending on what you want to do with the text. To select a specific portion of the grabbed text, simply long-hold on the text to make a selection. If it’s a phone number, tap the number on screen to initiate a call on your device.
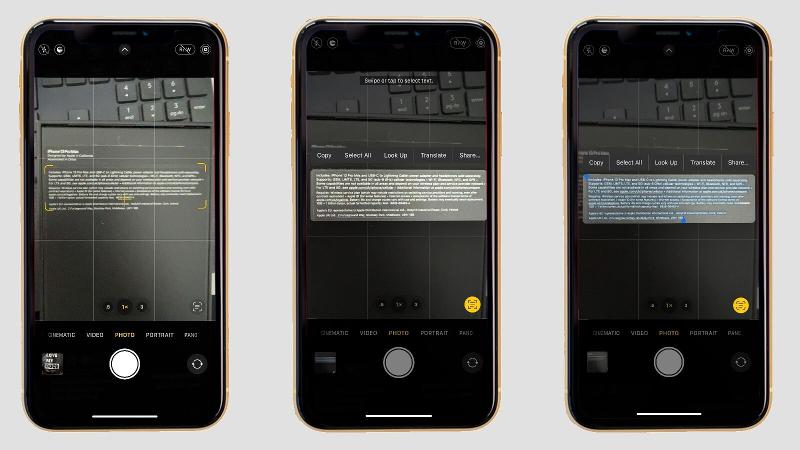
How to use Live Text in the Photos app
Live Text doesn’t just work in the Camera app though; you can also access the feature in the Photos app – and it’ll apply to all photos in the library too, not just those taken since iOS 15 dropped in September 2021. Here’s how to use it:
- Open the Photos app on your iPhone or iPad.
- Select the photo with text you’d like to interact with.
- Long press on the text to begin the selection process. From here, you can select as little or as much of the text in the image as you’d like.
- Tap the selection and tap Copy, Select All, Translate or Share depending on what you want to do with it. Like within the Camera app, you can also tap on phone numbers – like those on restaurant menus – to initiate a call directly from your iPhone or iPad.
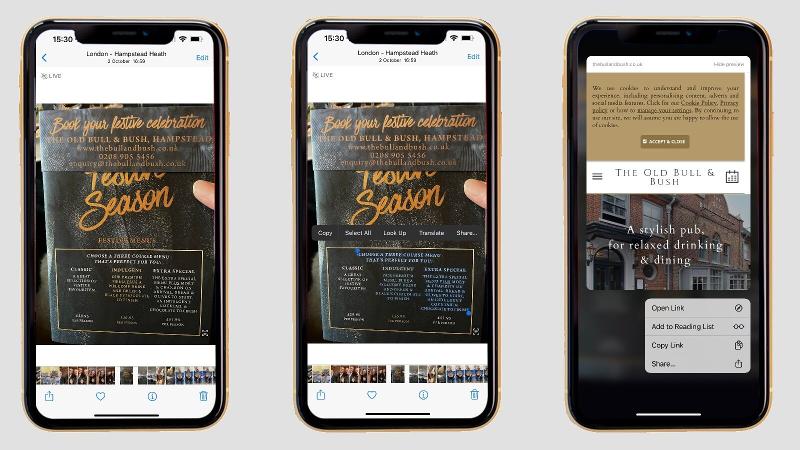
How to use Live Text in the Messages app
You can also use Live Text within the Messages app in iOS 15 if you want to quickly share text with a friend or family member. It’s a breeze to use too:
- Open the Messages app and select the person you’d like to message.
- Tap the Message field, and tap Scan Text.
- A small preview window should appear in place of the keyboard. Align the camera preview with the text, and tap Insert to insert the grabbed text into the message.
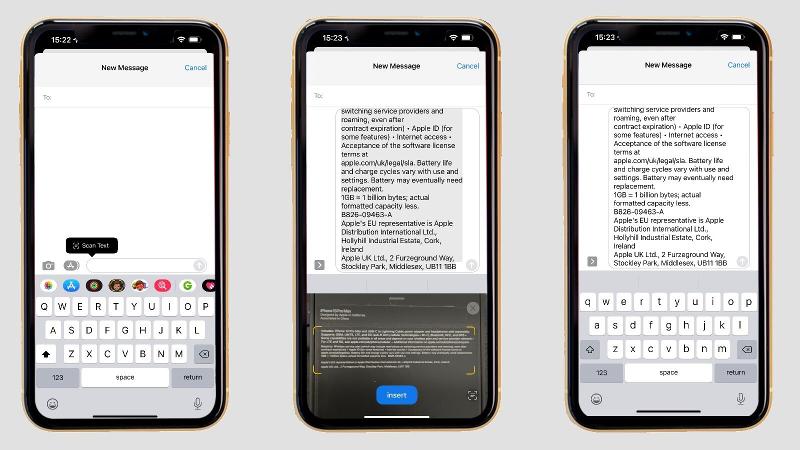
Have you found Live Text useful in iOS 15 and iPadOS 15? How have you been using it? Let us know on Twitter or Instagram. For more on getting the most out of Apple’s latest software update, take a look at our top iOS 15 tips and tricks.


