Lucky you! You have a new shiny Apple Watch ready to pair with your iPhone. You’re in for a treat, as the Apple Watch is one of our favourite smartwatches over at Tech Advisor, boasting one of the best smartwatch experiences around.
As you might expect from Apple tech, it pairs pretty much seamlessly with an iPhone to give you an excellent wrist companion to your trusty Apple smartphone.
Set up out of the box is a doddle, but for those unsure, here’s how to set up your new Apple Watch.
Don’t worry if it’s not the latest generation of Apple Watch you’ve got either; these steps apply to every generation and model of Apple Watch.
How to set up a new Apple Watch
- Time to complete: 5 minutes
- Tools required: Apple Watch & an iPhone
Unbox, turn on and charge up

Henry Burrell / Foundry
Everyone loves a good unboxing, and Apple products are some of the most satisfying. Savour it!
Then toss all the packaging aside, and hold down the side button (not the rotating crown) until you see the Apple logo.
Then plug in the circular charger to a wall outlet and clip the Apple Watch onto the charger magnetically.
Unlock your iPhone and hold your Apple Watch near it
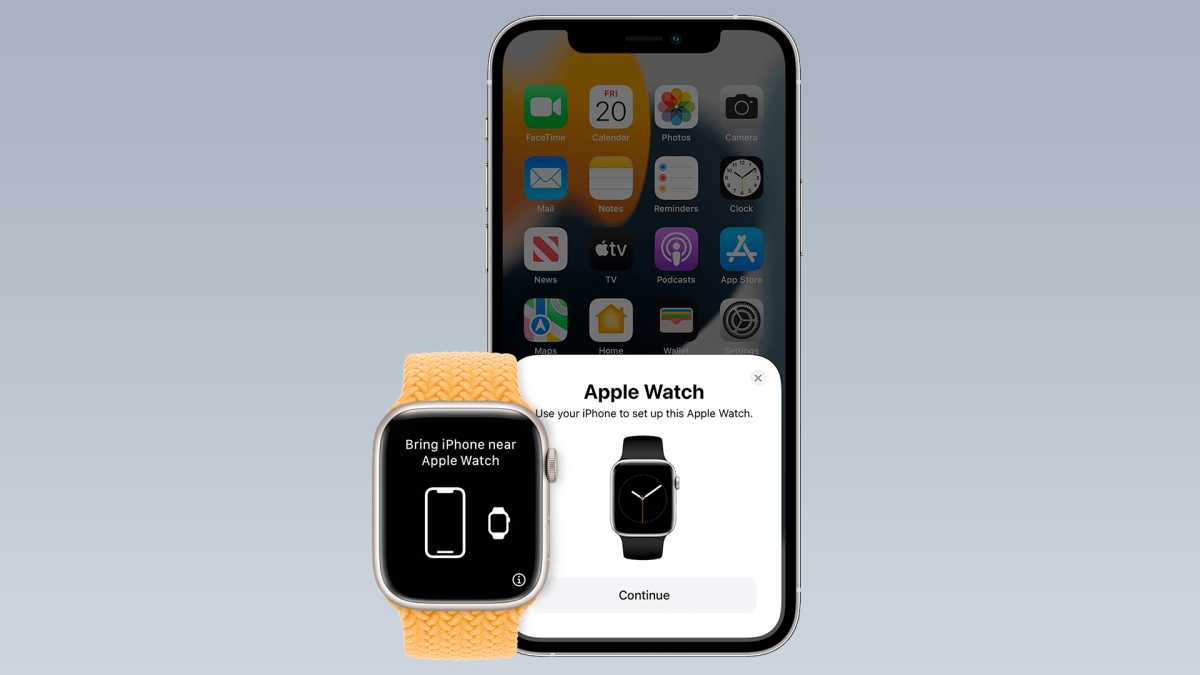
Apple
Simply holding your powered-on Apple Watch and unlocked iPhone next to each other will bring up a window on your phone saying “Use your iPhone to set up this Apple Watch”. Tap Continue to begin the pairing process.
If this doesn’t pop up, tap Start Pairing on your Apple Watch instead to start the process, and remember to keep the iPhone and Apple Watch next to each other for the duration.
Pair your Apple Watch with your iPhone
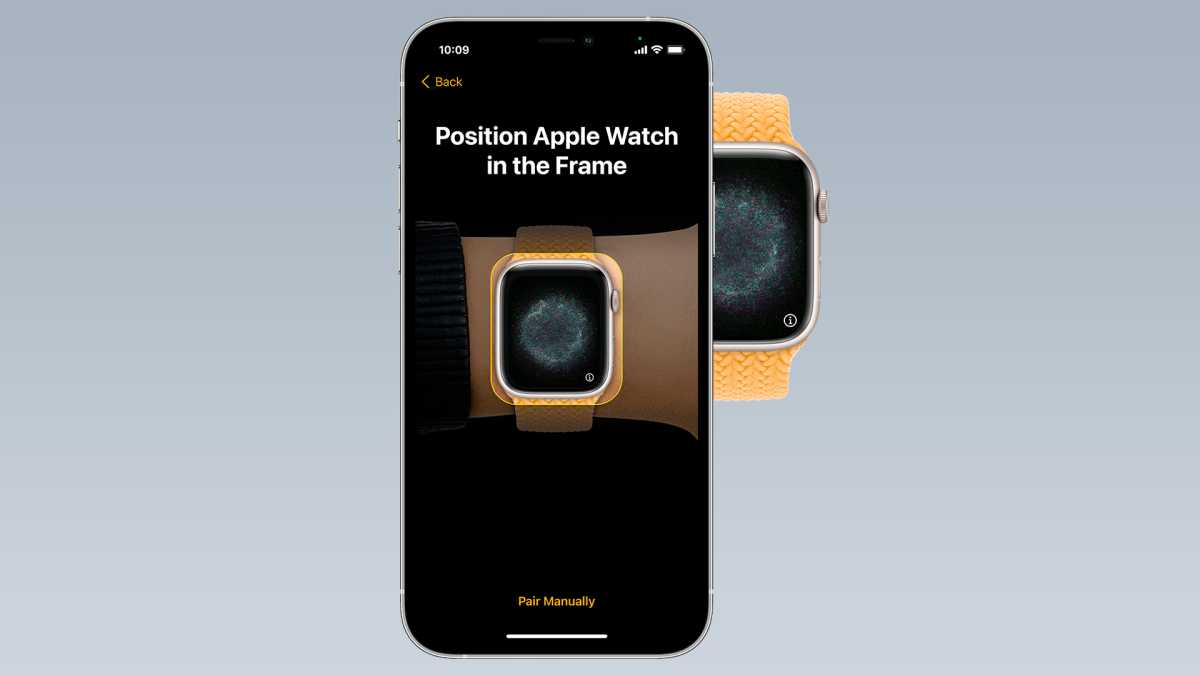
Apple
This is the coolest part of the setup process. A weird glowing orb will appear on your Apple Watch. There’s then a viewfinder on the screen of your iPhone. Simply position the Watch within the viewfinder.
This helps your iPhone recognise the Watch. If it fails though, you can tap Pair Apple Watch Manually and follow the instructions on screen.
Set up as new or restore
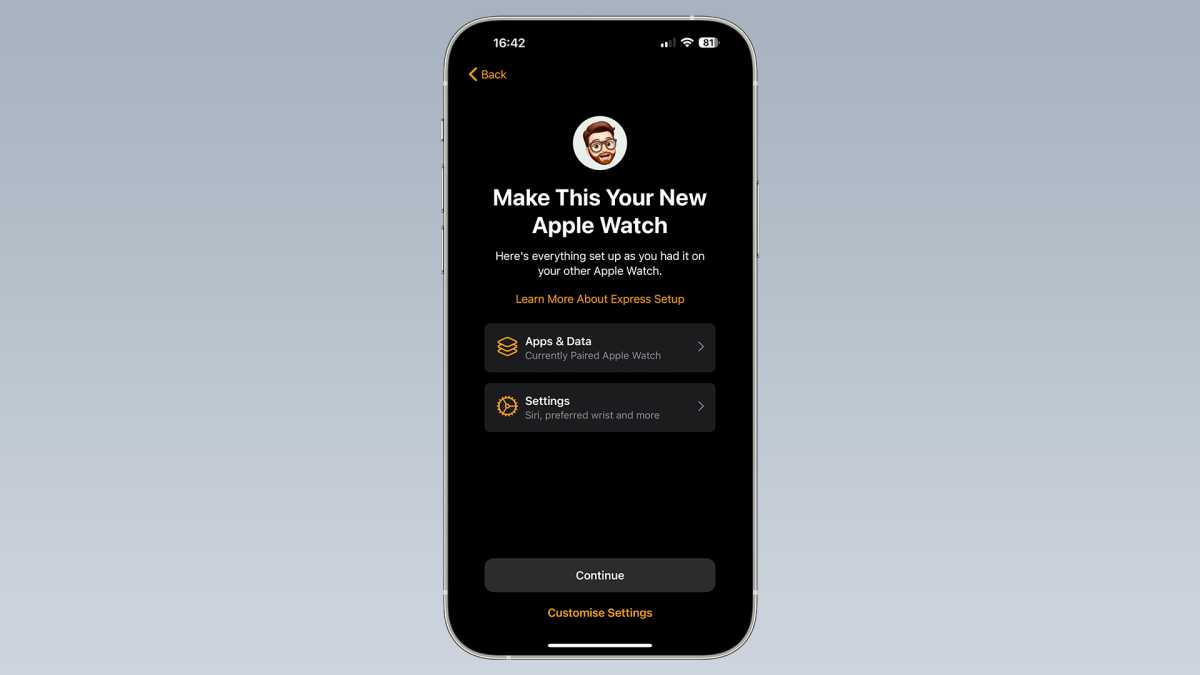
Lewis Painter / Foundry
Here, you’ll be asked whether you want to restore from a backup or set up as a new Watch, Chances are this is your first Apple Watch, so select ‘as new’. We’ll be continuing the tutorial on the basis of setting up a new Apple Watch for those new to the scene.
If you do have a backup from an old Watch though, tap Continue and you’ll be presented with a list of backups to choose from.
It’s also where you might be prompted to install a software update if the Watch is running on outdated software.
Select wrist preference
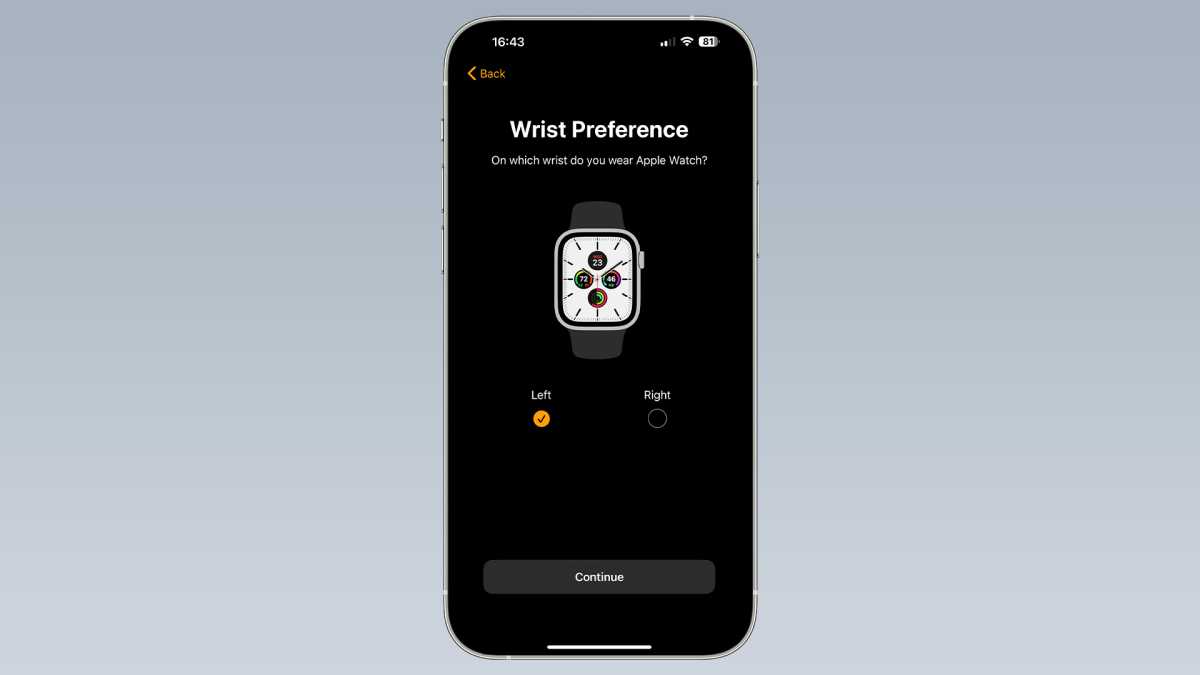
Lewis Painter / Foundry
The Watch needs to know which wrist you’ll be wearing it on. Select left or right, and then tap Agree to the Terms and Conditions (if you indeed agree), and then tap Agree once more.
Sign in to your Apple ID
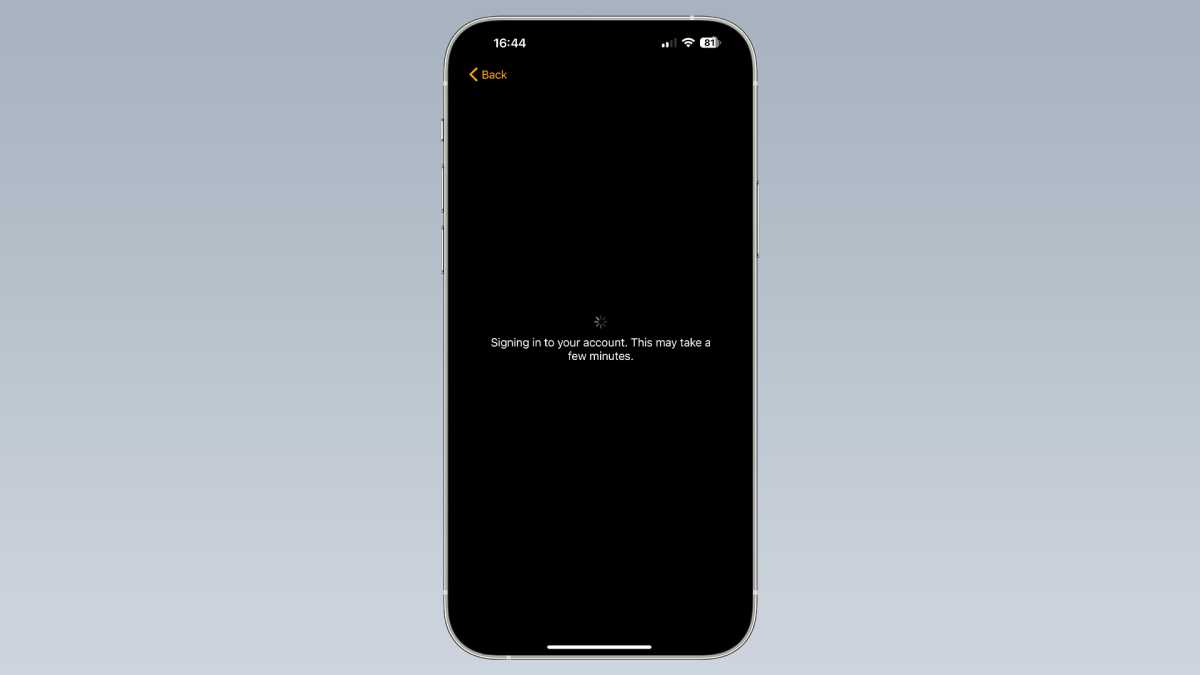
Lewis Painter / Foundry
You may be prompted to sign in to your Apple ID at this point, so have your email address and password ready.
You might also be asked to remove an Activation Lock, so follow the instructions. If you have bought your Watch second-hand, you might need to contact the seller to get them to remove their Activation Lock.
Apple has instructions on that here.
Set a Passcode

Lewis Painter / Foundry
You don’t have to create a passcode, but it’s a good idea. You don’t have to enter it every time you look at your Watch, only when you first put it on having taken it off.
It is a good security measure, and Apple makes it compulsory to use Apple Pay.
Tinker with your preferred settings
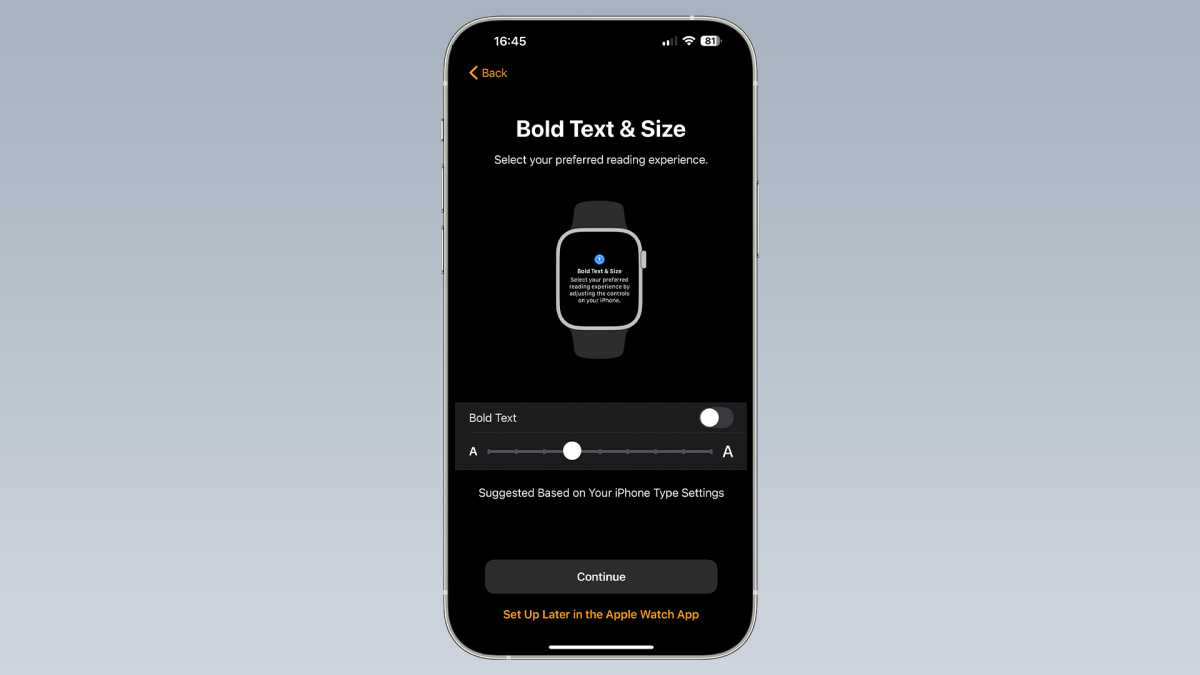
Lewis Painter / Foundry
Here, you should be presented with a screen to sort out your settings: This can range from text size and boldness to access to Location Services, Route Tracking, Wi-Fi Calling and Siri. It’s also where you’ll be introduced to features like Emergency SOS and Fall Detection.
You’ll also be prompted to verify your current age, weight and height to make sure that the Watch correctly tracks your fitness.
Set up Apple Pay and/or mobile data
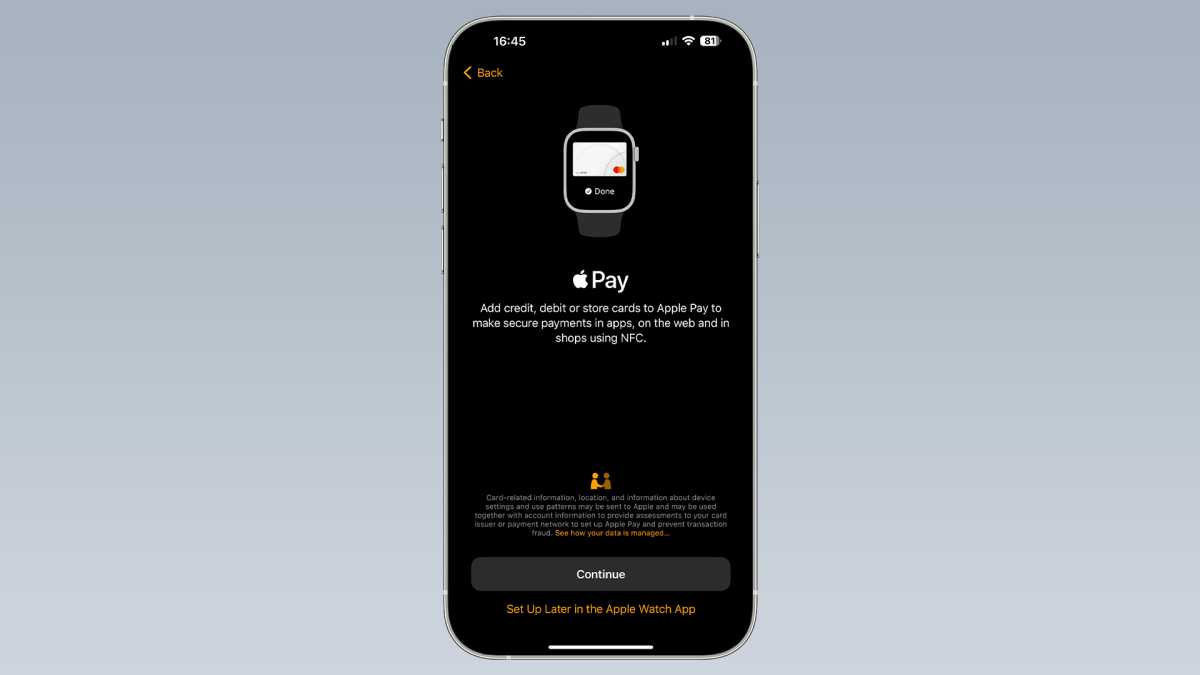
Lewis Painter / Foundry
If you’ve opted for a cellular version of the Apple Watch, you’ll now be prompted to set up a mobile data plan. If you don’t want to do this now, you can tap Not Now to skip it and set it up later via the Watch app on your connected iPhone.
You’ll also be prompted to set up Apple Pay by adding a card via your iPhone.
Wait for the syncing process to finish
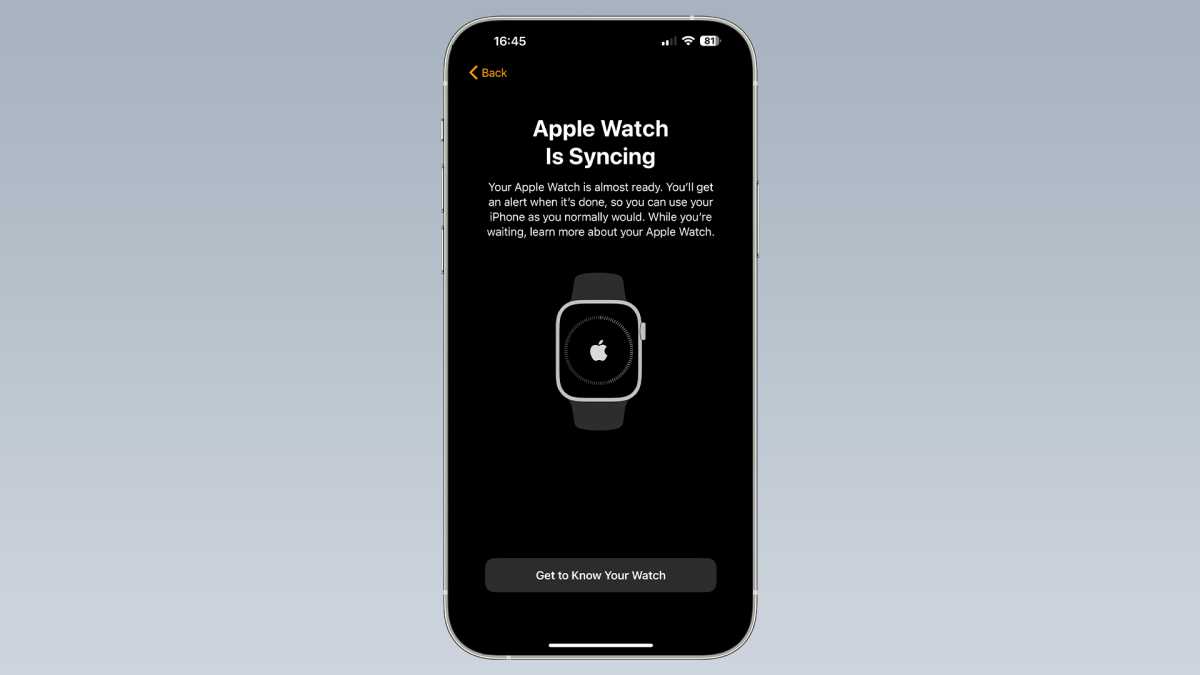
Lewis Painter / Foundry
Not long now! Your Apple Watch is syncing with your iPhone. Keep them near to each other until the progress wheel on the Watch is complete and you’re good to go!


