Apple’s Family Sharing functionality aims to save you money by allowing up to six members of a family to share music, films, TV shows, apps, books and most importantly, subscriptions, without having to share a single Apple ID. That means if you sign up for a service like iCloud+, Apple One or Apple Music’s family plan, you can share those with everyone else in your family at no extra cost.
It goes a step further for kids, with the ability to not only set up their own Apple ID but set Screen Time permissions remotely, approve spending and downloads with Apple’s Ask to Buy verification system, set up Apple Cash (in the US, anyway) or set them up a cellular Apple Watch without the need for a paired iPhone.
Essentially, it’s the ideal option for families with a lot of iOS users that all subscribe to Apple Music, download apps and play games, and it doesn’t cost a penny either.
Interested? You should be. Here’s how to set up Apple Family Sharing on an iPhone, along with some of the most frequently asked questions about the service.
In summary
- Go to the Settings app.
- Tap on your name at the top of the page.
- Tap Family Sharing.
- Tap Continue.
- Tap Invite Others.
- Invite family members to join.
How to set up an Apple Family group on an iPhone
- Time to complete: 2 minutes
- Tools required: An iPhone running iOS 8 or later
Open the Settings app

Lewis Painter / Foundry
Whoever sets up the Family group will be the family organiser, or admin, with the main power to add, remove and change options for family members.
Tap your name at the top of the app

Lewis Painter / Foundry
This will take you to your account settings to access the Apple Family Sharing functionality.
Tap Family Sharing
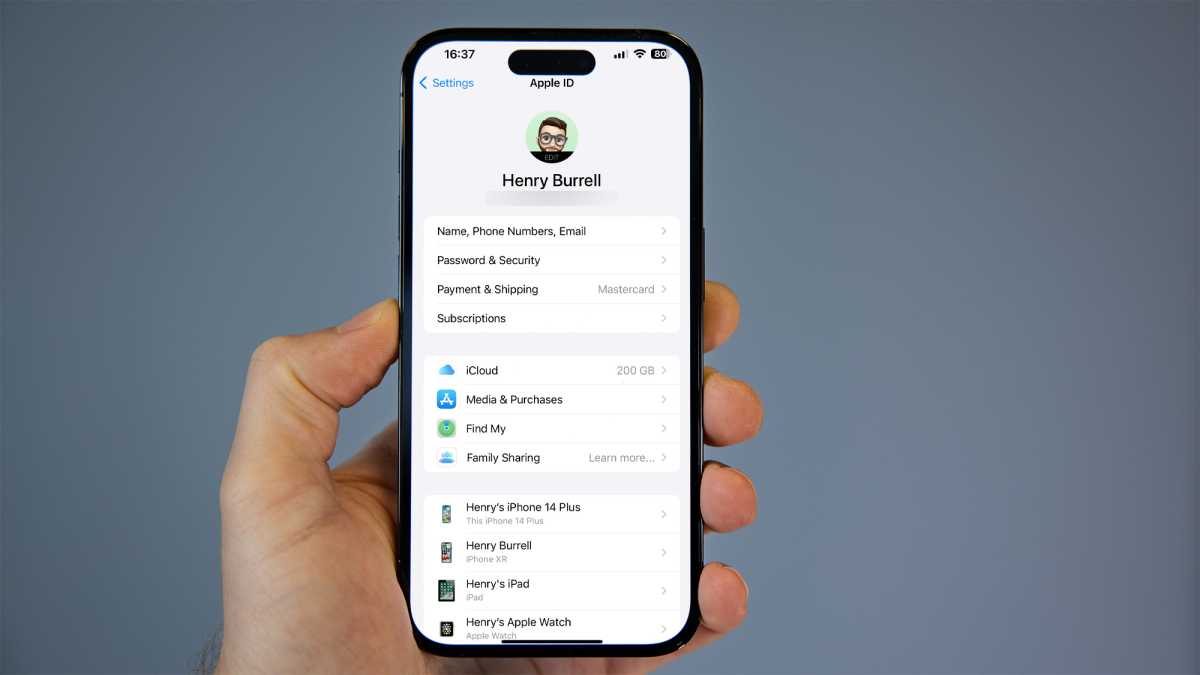
Lewis Painter / Foundry
It may say ‘Learn More’ next to the menu option if you’ve never set it up before.
Tap Continue
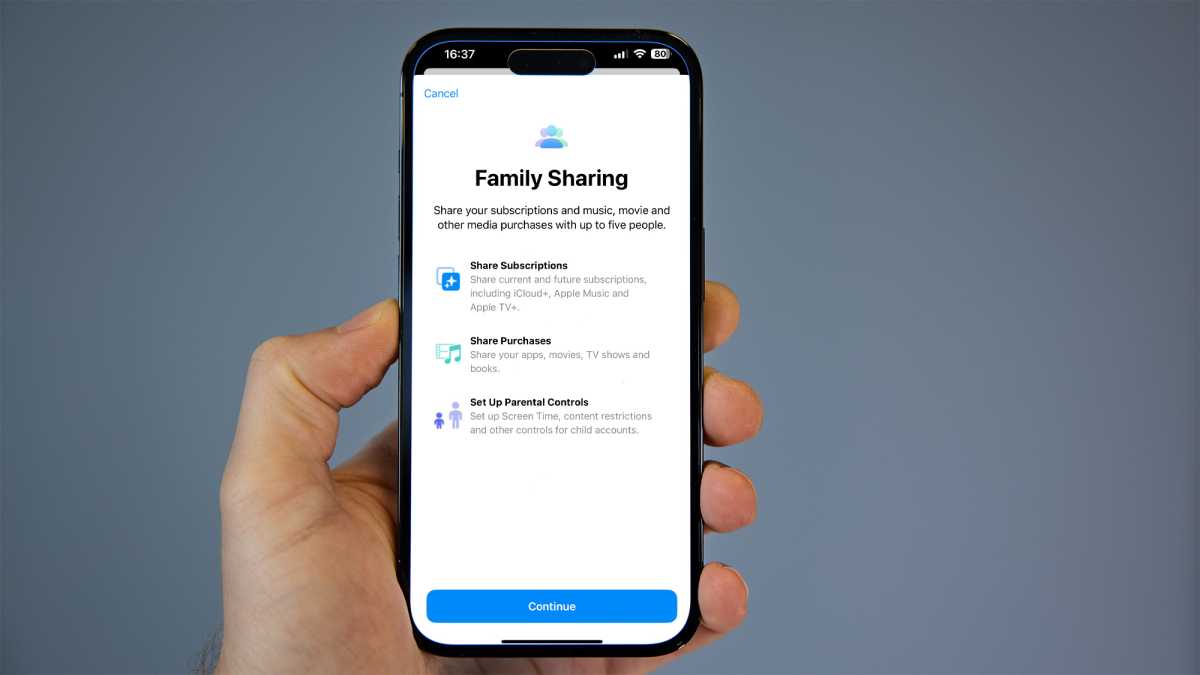
Lewis Painter / Foundry
You’ll then be taken to a Family Sharing introduction page, giving you an overview of the feature. Tap Continue to begin the setup process.
Tap Invite Others
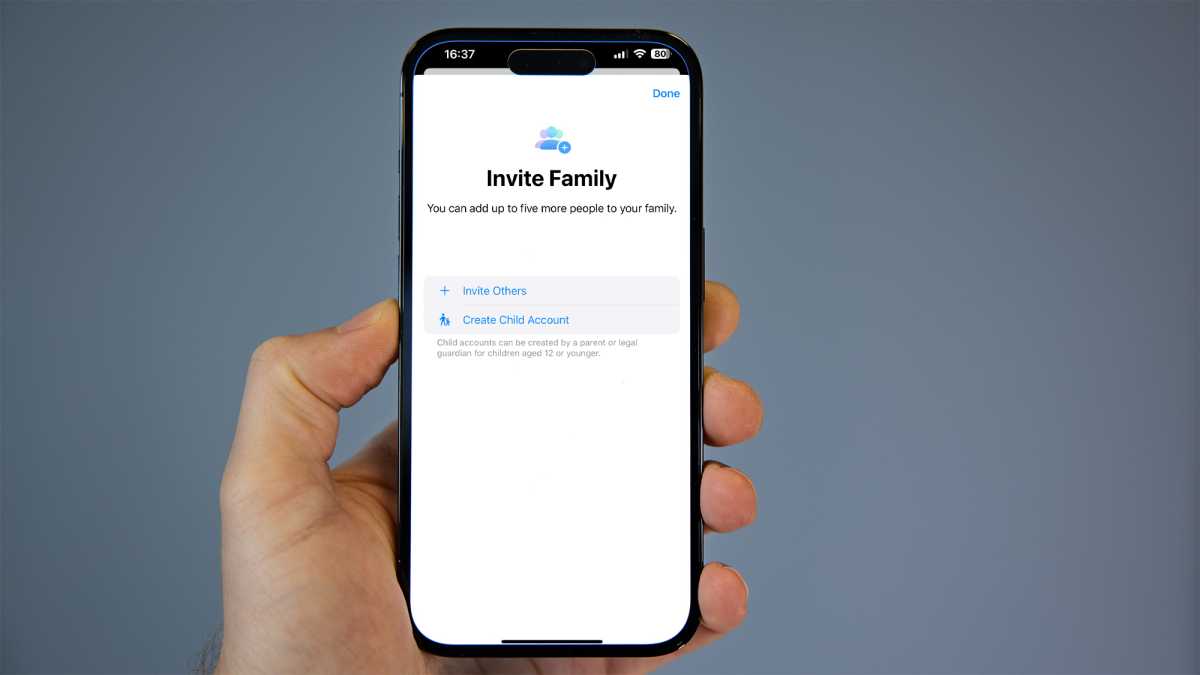
Lewis Painter / Foundry
Tap Invite Others to invite members of your family, or alternatively, you can also set up a new Apple ID for a child that’ll be linked to the Family Sharing feature by tapping Create Child Account.
Send an invitation to family members
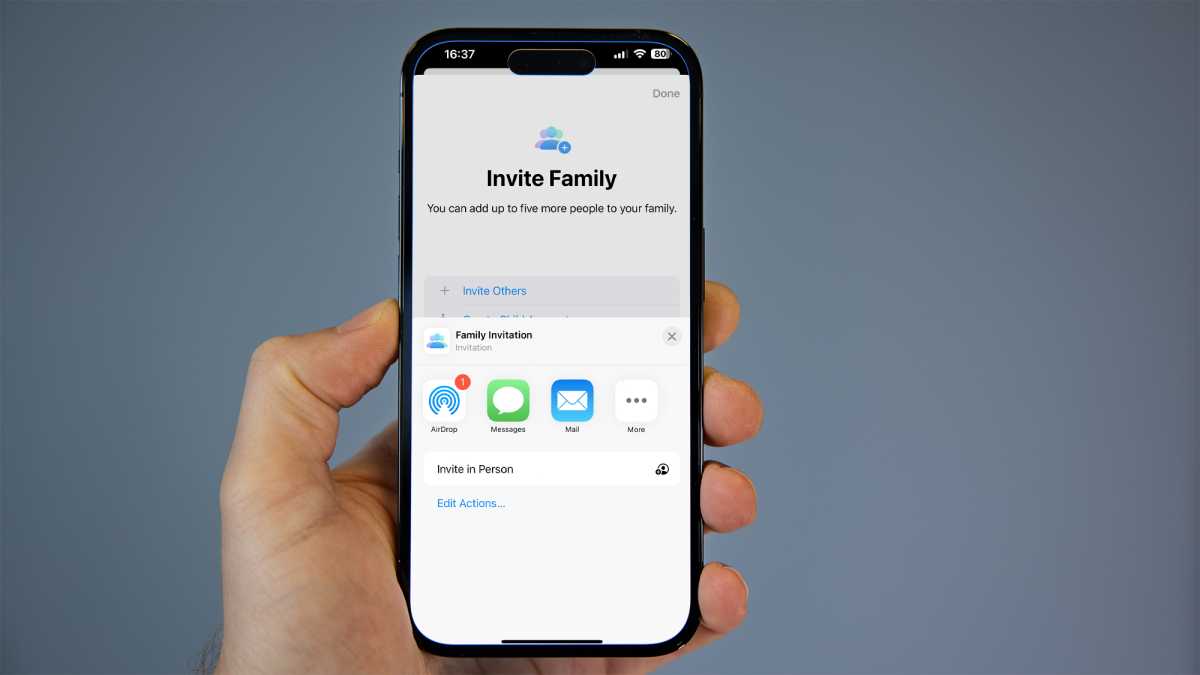
Lewis Painter / Foundry
If you tapped Invite Others, you can send your Family Sharing invitation to members of your family via email, iMessage and AirDrop or, alternatively, you can invite them in person too.
That’s it! Once your family members accept the invitation, they’ll be added to the Family Sharing page and be able to share existing subscriptions automatically.
FAQ
How can I accept an Apple Family invitation?
If you’ve received an invitation via email, AirDrop or iMessage, you can simply respond once you receive it. If, for whatever reason, you miss the invitation, you can also head to the Settings app, tap your name and tap Invitations to see any recently received Family Sharing invitations.
It’s worth noting that you can only be added to one family at a time, so if you’re already a part of another family, you’ll have to leave that first. You can only switch to a different family once per year in a bid to stop users from switching Family groups often to get access to free services on the behalf of others, especially outside of a family.
How can I leave an Apple Family group?
The process of removing yourself from an Apple Family group is fairly easy. Simply head to the Settings app, tap your name, tap Family Sharing, tap your name again and, finally, tap Stop Using Family Sharing.
Once you’ve confirmed the action, you’ll then be removed from the Family group, revoking access to any services, apps or games you accessed as a part of it.
How can I remove someone else from an Apple Family group?
What if you want to remove someone else from an Apple Family group? That’s easy too, though only the organiser – i.e., the person who set it up – can remove others from the group.
If that’s you, head to the Family Sharing section of the Settings app, tap the name of the family member you want to remove and tap Remove [name] from Family. Confirm the choice, and the person will then be removed with immediate effect.


