One of the many new features available in iOS 15 is notification summary, designed to make it easier to manage an ever-increasing number of incoming notifications. In essence, the feature is designed to collect notifications that aren’t time-sensitive and deliver them to you all at once at a time of your choosing.
Here’s how to set up a notification summary in iOS 15.
How to enable notification summaries in iOS 15
Despite what you might think, notification summaries aren’t enabled by default in iOS 15, so you’ll have to delve into the Settings app to get the functionality set up.
- On your iPhone or iPad running iOS 15, open the Settings app.
- Tap Notifications.
- Tap Scheduled Summary.
- Toggle Scheduled Summary on.
If this is your first time enabling the summary – and it likely is, given the fact you’re here finding out how to use the feature – you’ll be presented with a step-by-step guide to take you through the process of setting up your summary.
The first step is to configure when you want your summaries to appear. There are two selected by default – one in the morning at 8am, and another in the evening at 6pm – but you can have up to 12 different summaries delivered at any time each day. Add as many as you need, and hit the next button to save your choices.
The next step is to select which notifications you’d like to appear in each summary. It’s presented in a simple list of all the apps on your device, with a breakdown of how many (if any) notifications it sends on average to help you quieten the noisiest of apps.
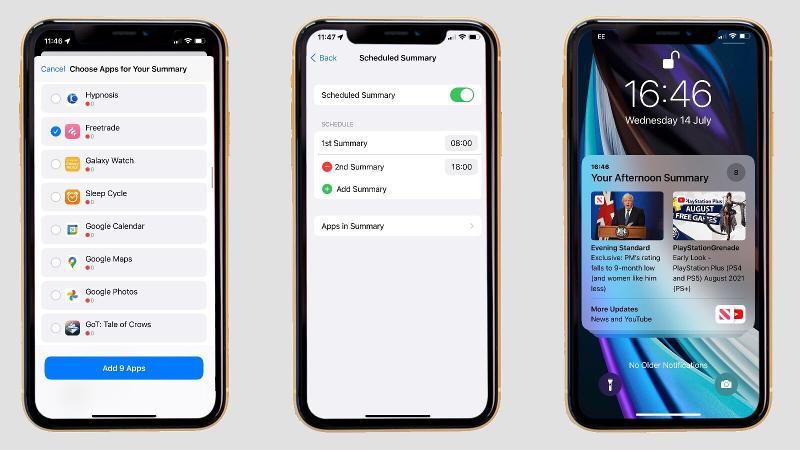
Once selected, you won’t receive notifications for the app as soon as they arrive – instead, they’ll be delivered all at once in your next summary. The only exceptions are time-sensitive notifications, like messages from people, which will still be delivered immediately.
What if you find another app you’d like to add to the notification summary once you’ve set it up? While you can go back into the Scheduled Summary section of the Settings app, you can also swipe left on the notification, tap Options and tap Send to Summary. That notification, and any other from that app, will go straight to the notification summary going forward.
You can also use the same method to remove apps from the notification summary – simply swipe left on any notification in your summary, tap Options and tap ‘Deliver immediately’.
It’s worth noting that you can get a sneak peek at your collected notifications at any point, not just at your scheduled intervals. To access upcoming notifications, simply swipe up on the lock screen/notification centre to reveal the hidden tab.
For more, take a look at our top iOS 15 tips and tricks.


