So you’ve got yourself a shiny new iPad or iPhone. Setting one up is really easy, and here we’ll show you how to how to choose the right options, create an Apple ID, get your email working, install essential apps and more. The video above shows the process for an iPhone, but it’s almost identical on an iPad.
There’s no need for a laptop or PC as you can use an iPad and iPhone without one. The only thing you’ll need is a wireless router so you can connect to the internet and activate your new device.
You’ll also need to insert a working SIM card if it’s an iPhone. A tool for removing the tray is included in the box, but a paperclip or pin usually does the trick, too. Some iPads have a SIM tray for mobile data, but you don’t need a SIM to set up and use an iPad.
How to set up a new iPhone or iPad
- Time to complete: 10 minutes
- Tools required: An iPhone or iPad
Turn on your new iPhone
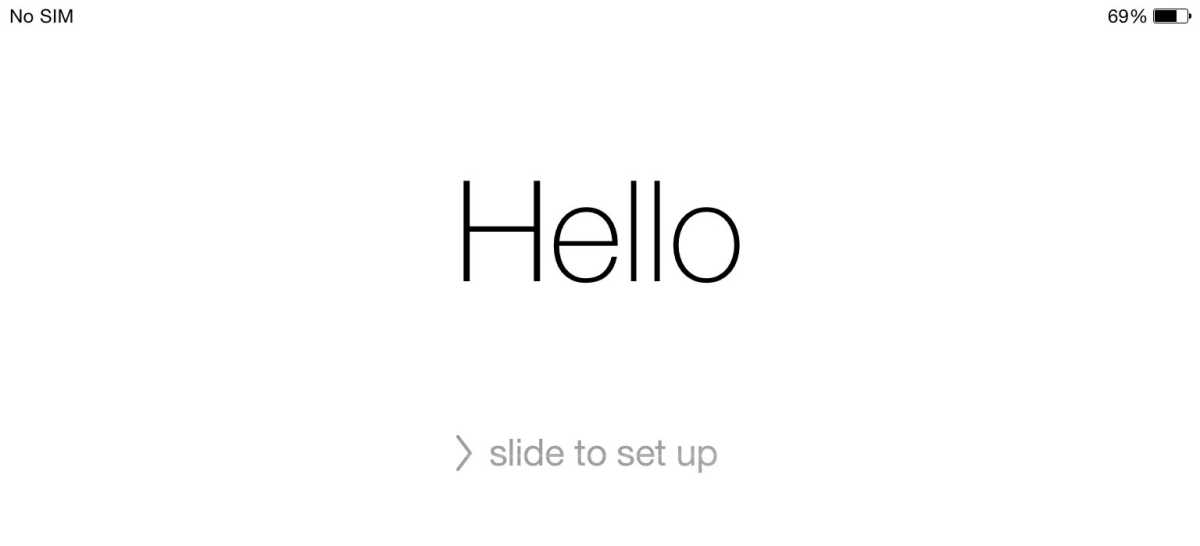
Jim Martin / Foundry
Hold down the power button for a couple of seconds until you see the Apple logo appear on the screen, then release it. You’ll then see a ‘Hello’ message and you can swipe to the right to begin and choose your language.
Choose your region
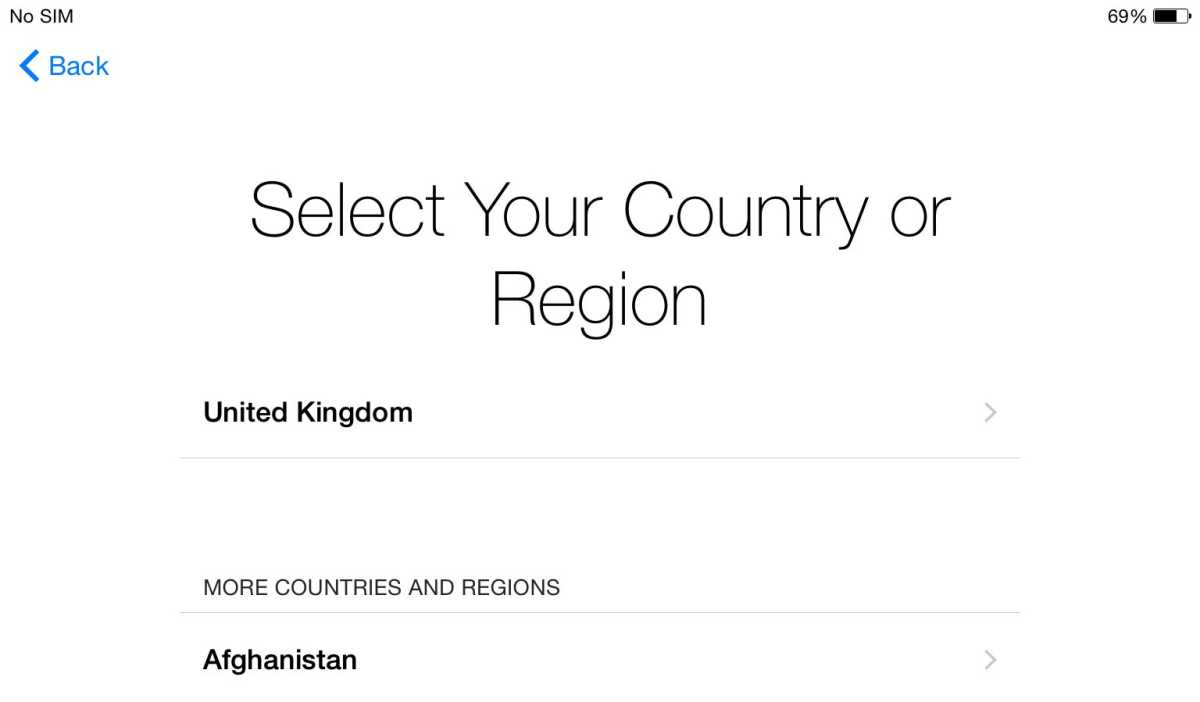
Jim Martin / Foundry
Now choose your region. This should be the country where you live, as it will affect localisation such as the time and date format, currency, keyboard layout and more.
Connect to Wi-Fi
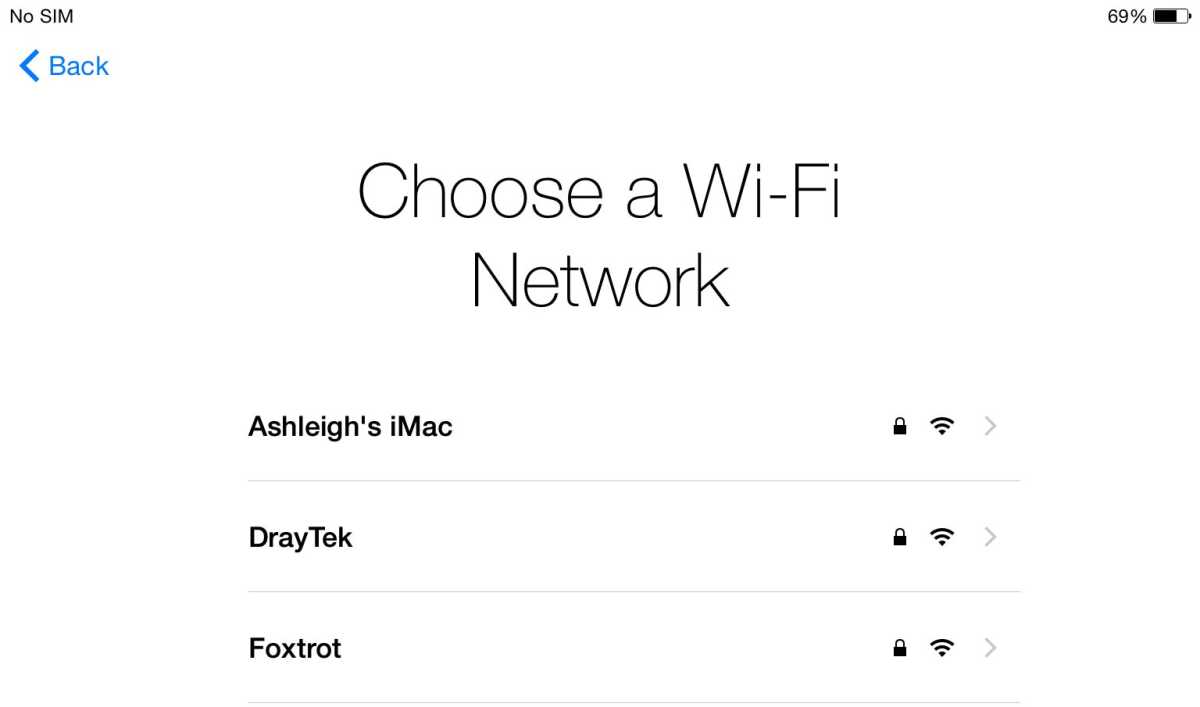
Jim Martin / Foundry
It’s time to connect to a wireless network, and the iPhone or iPad will search for nearby networks: choose yours from the list. If you don’t know your router’s network name check on the labels or in the manual. Usually, it’s the one at the top of the list as it will have the strongest signal.
Enter the password for your Wi-Fi network and once connected your iPhone or iPad will activate by contacting Apple’s servers. An iPhone will also ask you to insert a valid SIM card for the activation process.
Enable Location Services
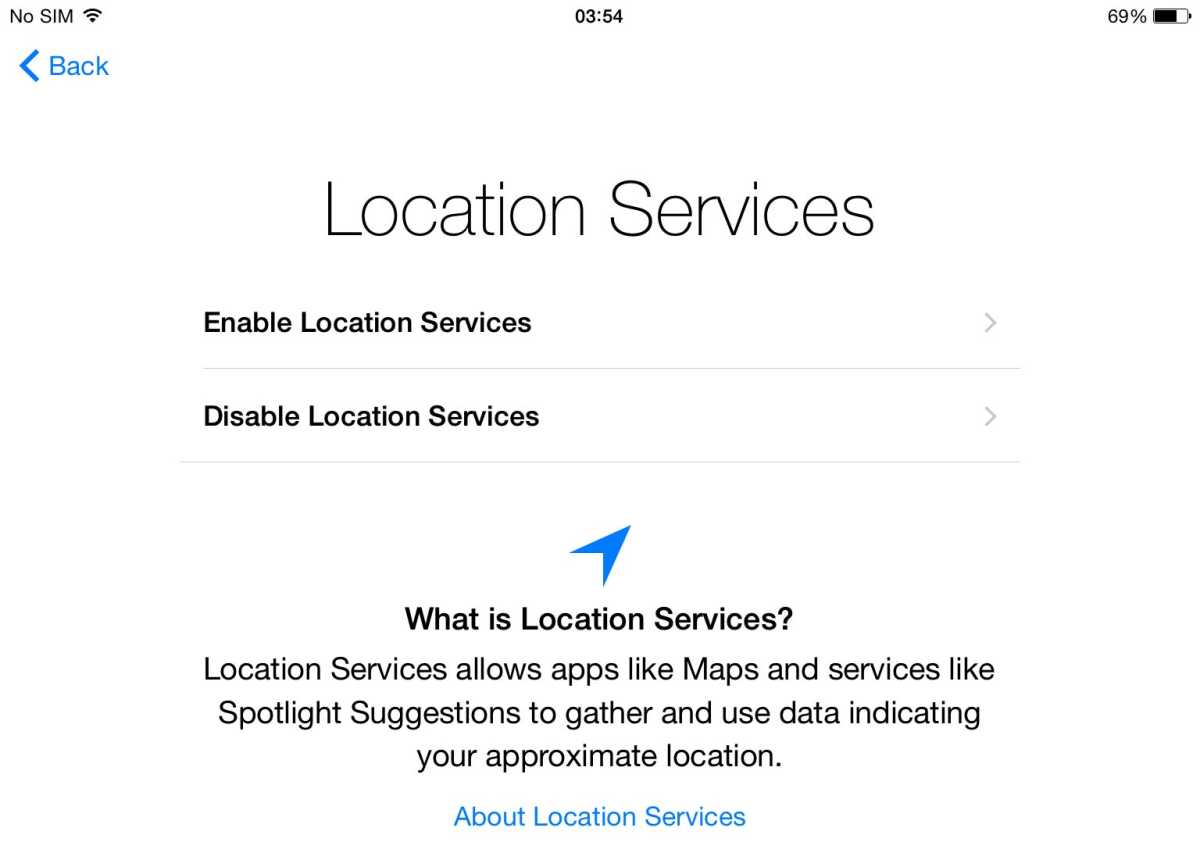
Jim Martin / Foundry
Choose whether or not to enable location services. It’s best to enable them as many apps use your location, and it’s generally useful. You can choose in the Settings app later which apps are allowed to use your location.
Restore from backup or set up as a new iPhone
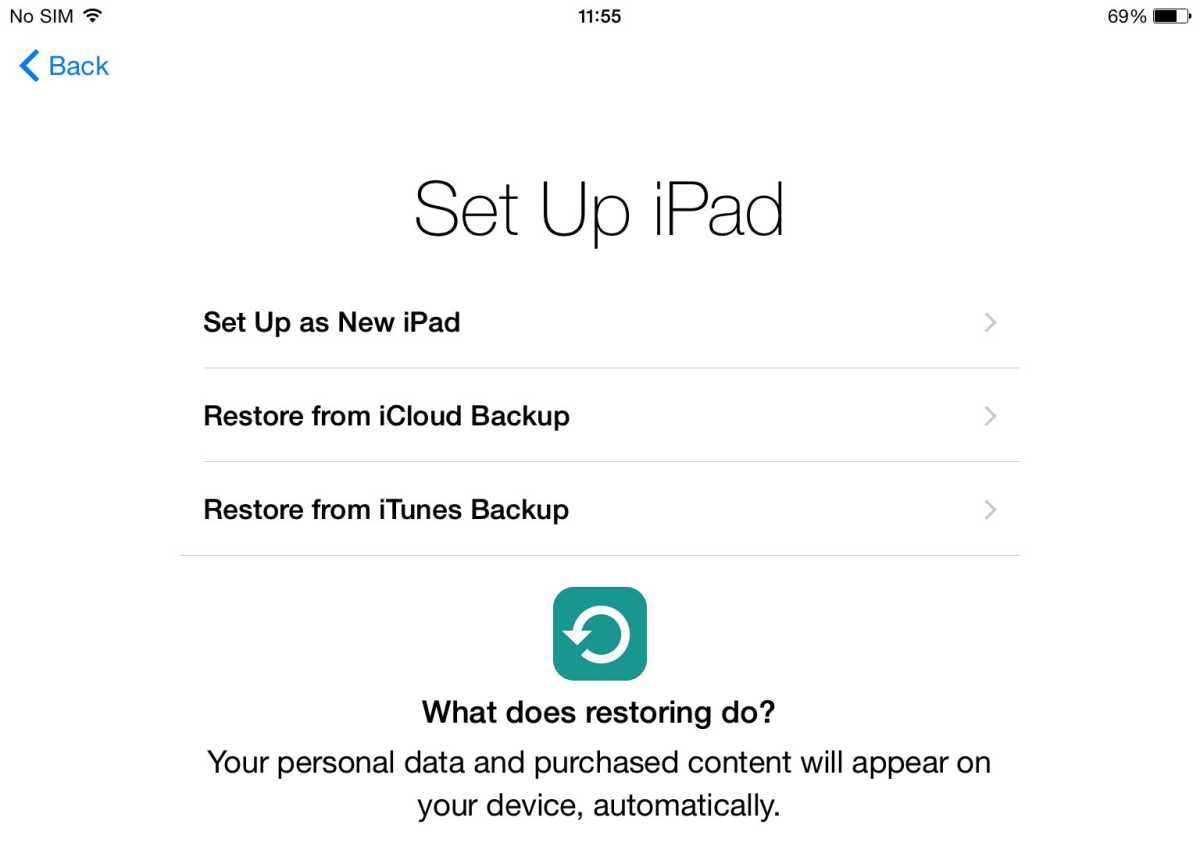
Jim Martin / Foundry
You’ll be asked next whether to set up the device as a new iPhone or iPad or restore an existing backup.
If you’re upgrading from an old iPhone or iPad, it’s usually best to restore the most recent backup. This backup may be stored online in iCloud, or it may be on your laptop or PC in iTunes.
Note that you can only restore an iPhone from an iPhone backup, and an iPad from an iPad backup.
If it’s your first iPhone or iPad, choose ‘Set up as a new iPhone or iPad’. If you’re switching from an Android Phone to iPhone, there’s a useful app you can download from the Google Play store called Move to iOS. This will help you transfer everything (or at least most things) from your old phone to your iPhone.
Create or sign in to your Apple ID
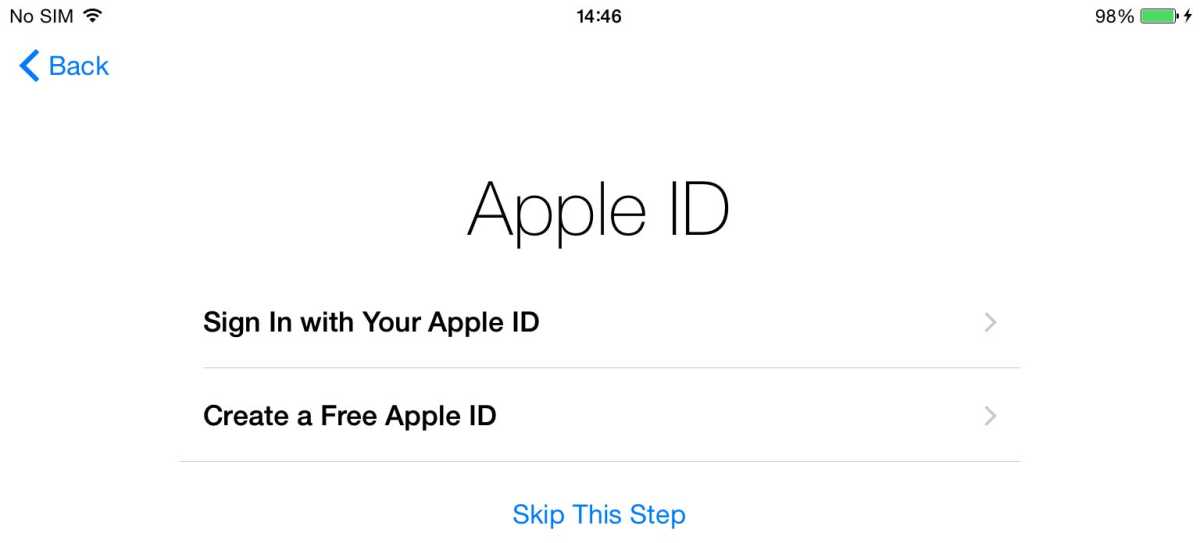
Jim Martin / Foundry
If you already have an Apple account, sign in using your email address and password. If not, tap Create a free account.
You can skip this, but it will mean you can’t use many of the iPad or iPhone’s features, and you won’t be able to install any extra apps.
Agree to the Terms and Conditions
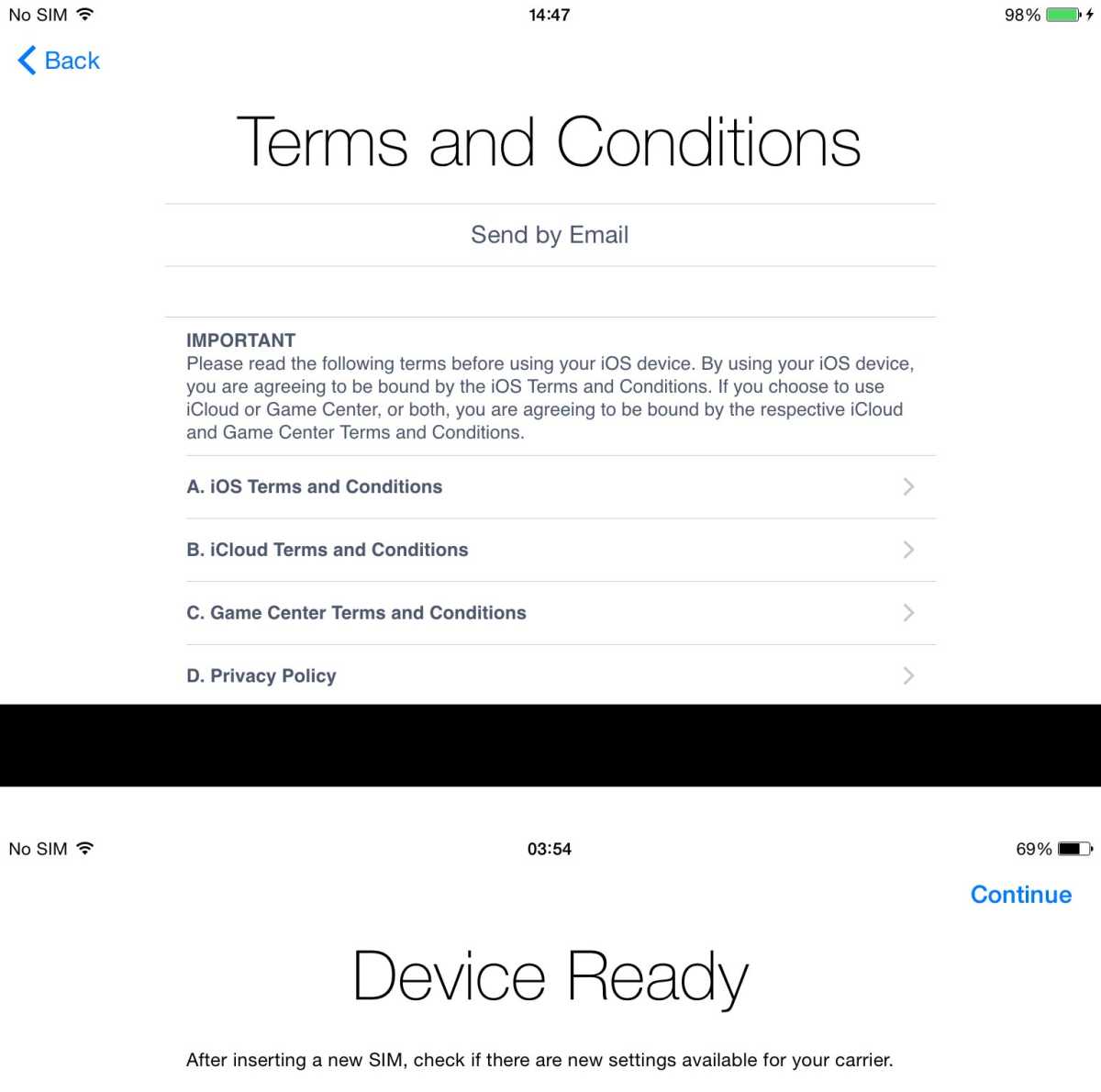
Jim Martin / Foundry
Agree to the Terms and Conditions (you can’t use your device if you don’t), and you’ll see a message saying it’s now ready to use.
Enable the use of iCloud

Jim Martin / Foundry
Tap Use iCloud on this screen. You can choose not to, but you’ll miss out on a lot of useful features. Tap the About iCloud link to learn more about what it can do for you.
One of the most important features is the ability to locate your iPhone or iPad if it’s lost or stolen: Find My iPad (or iPhone) is enabled automatically when you tap Use iCloud.
Select numbers/emails for iMessage & FaceTime
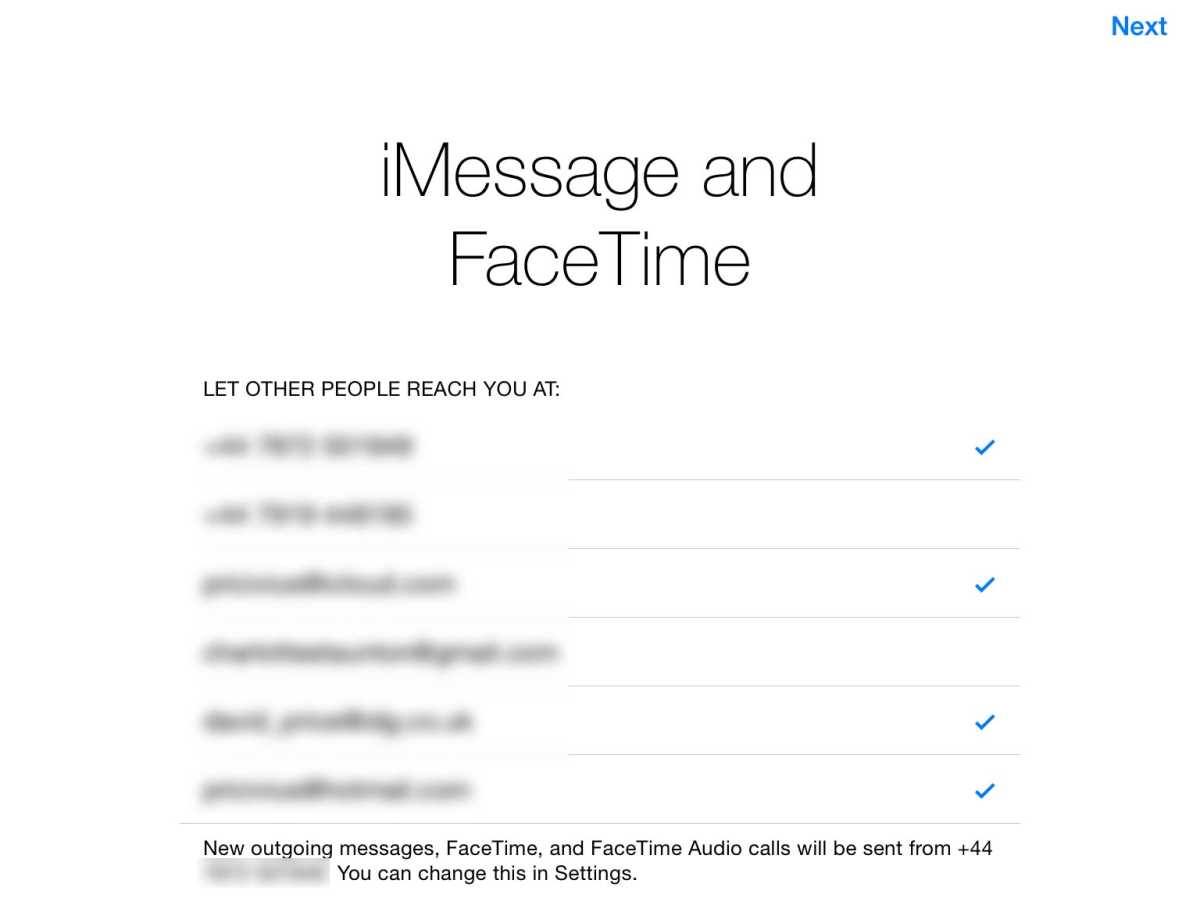
Jim Martin / Foundry
Assuming you use iCloud, you’ll also be asked which addresses and numbers you’d like people to be able to send you messages via iMessage. You can tick or untick email addresses and phone numbers in the list. iMessage is Apple’s messaging app that lets you send messages (including text messages), photos and videos to other iMessage users.
To avoid confusion, it’s best to use just one email address for iMessage and FaceTime.
Enable iCloud Drive
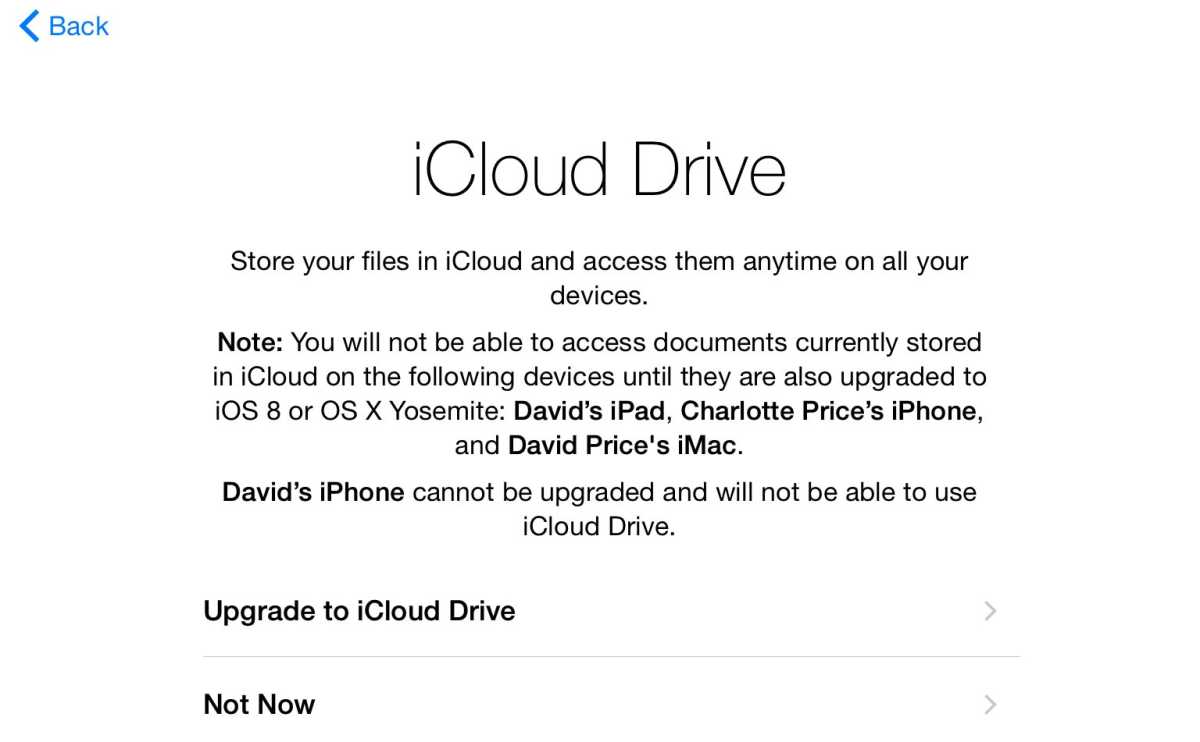
Jim Martin / Foundry
Next is the option to use iCloud Drive. This is for storing documents online, shared across all your Apple devices, though it’s best not to use it if you have older Apple devices which can’t be upgraded to iOS 8 or OS X Yosemite (the operating system for Mac computers).
If you only have a newer iPhone, iPad or Mac (or a Windows computer) you can enable it safely.
Create a passcode & setup Touch/Face ID
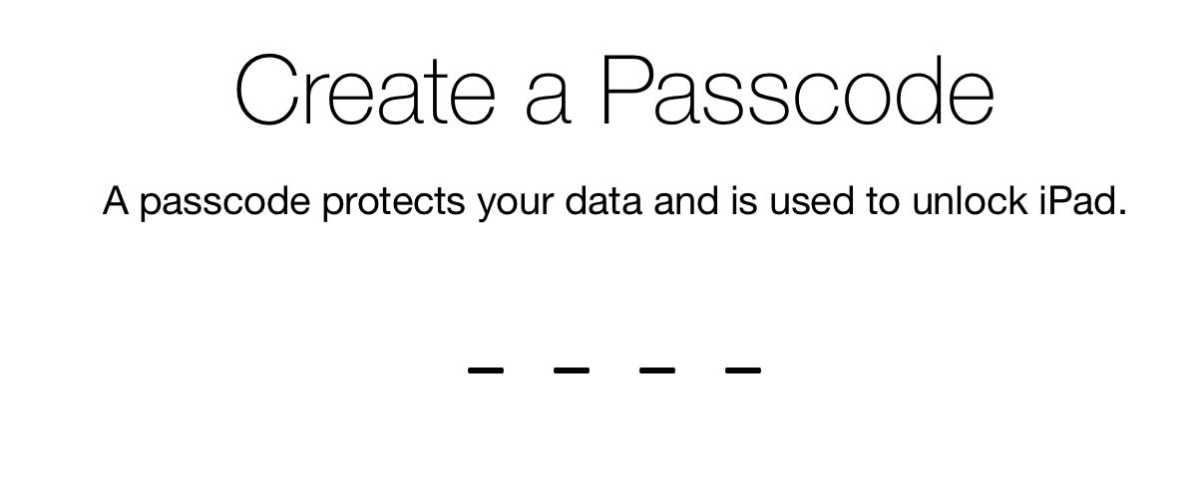
Jim Martin / Foundry
You’ll be asked next to create a passcode. Don’t skip this, because it means others can’t get access to your iPhone or iPad if you lose it or leave it lying around. The latest iPads and iPhones will ask you to create a six-digit passcode.
Depending on the model of iPhone or iPad you’ve got, you’ll also be asked to register a fingerprint via Touch ID so you can unlock your device by touching the scanner, or if it’s a recent iPhone or iPad Pro, it will scan your face for Face ID.
Enable the use of Siri
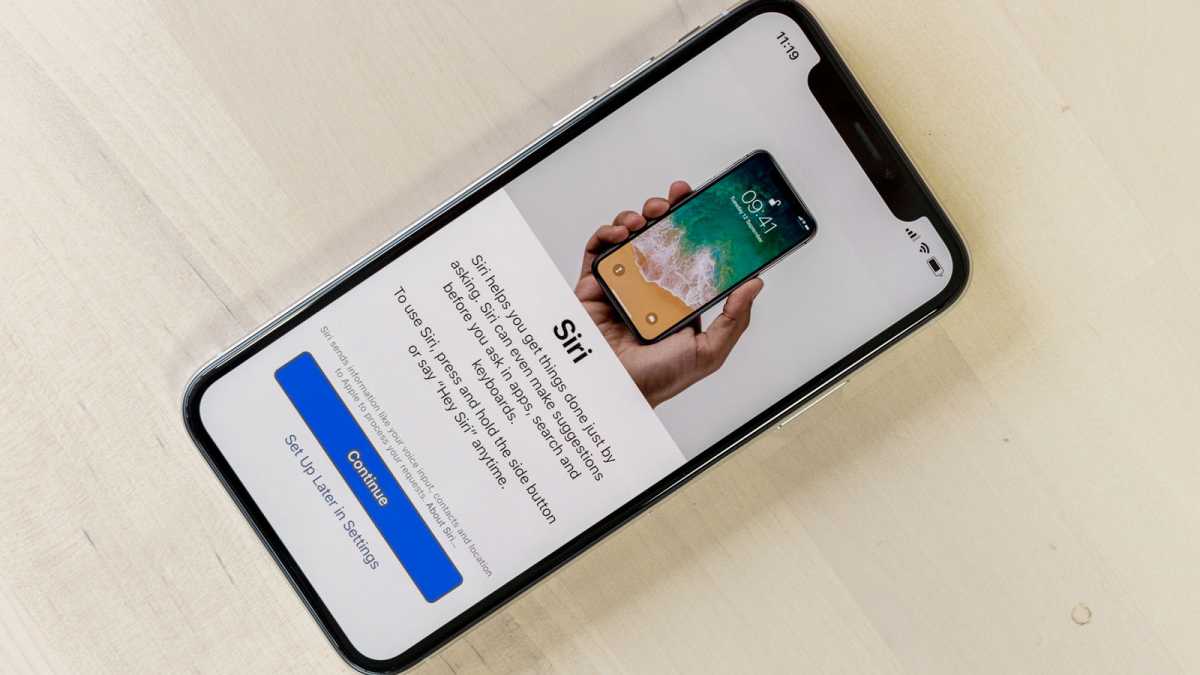
Jim Martin / Foundry
After that, choose whether or not to use Siri. Siri is Apple’s digital assistant that lets you dictate messages, set alarms, launch apps, perform web searches and much more. It’s well worth using Siri.
If your device supports it, you’ll also be asked if you want to enable ‘Hey Siri’ which learns your voice so you can talk to Siri without touching your phone – handy while driving.
Get started with your new iPhone or iPad
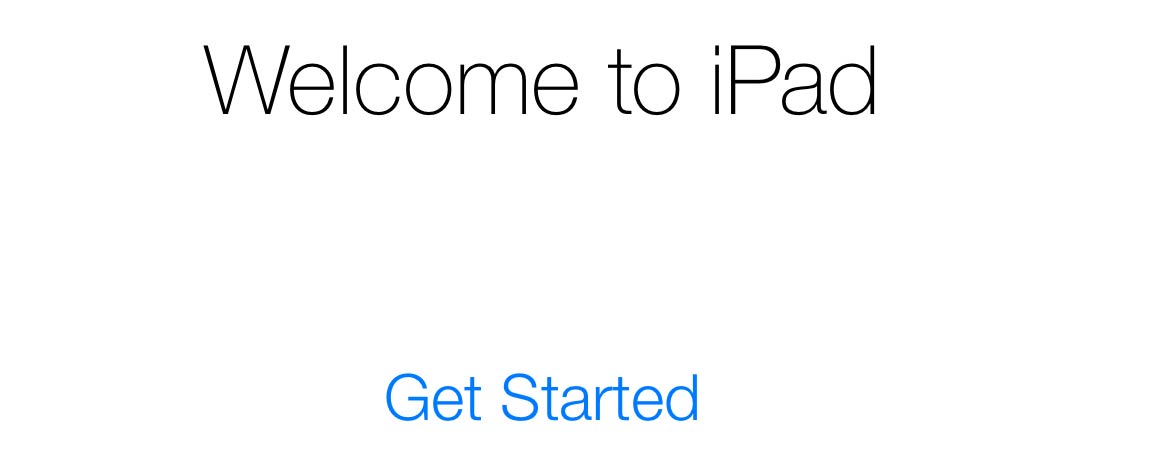
Jim Martin / Foundry
Decide whether you want to send error reports and other analytics to Apple and third-party developers (you don’t have to) and then you’ll be greeted with this message.
Tap Get Started to start using your new iPhone or iPad.
How do I set up email on an iPhone?
The first thing you’ll probably want to do is get your email set up. Here’s how to add your Gmail account, but the process is very similar for other email accounts.
Many email accounts also include contacts and calendars which you’ll choose to enable (or not) in the previous step. Here’s how to transfer contacts from an Android phone, and Apple has a Move to iOS app which you can install on an Android phone to make the switch easier.
How do I install apps on my iPhone and iPad?

To install new apps, tap on the App Store icon and browse the thousands upon thousands of apps. To install one, just tap Install. When it’s ready the button will change to ‘Open’, or you can find the app’s icon on one of your home screens: swipe left and right to scroll between home screens.
That’s the basics done, but if you want more, here’s how to set a song as your iPhone ringtone and we also explain how to transfer photos from your computer to your iPhone (or iPad).
Also, see how to move your contacts to a new iPhone and finally, if you lose your iPhone or iPad, here’s how to use Find My iPhone.


