Most apps can be used in both portrait and landscape mode, allowing you to view content horizontally or vertically.
That’s why knowing how to rotate the screen on your Android phone or tablet can significantly enhance your user experience, especially when viewing media, reading documents or using certain apps that function better in landscape mode.
Whether you want to enable or disable screen rotation, this guide will walk you through the process step-by-step.
Open the Notification Centre
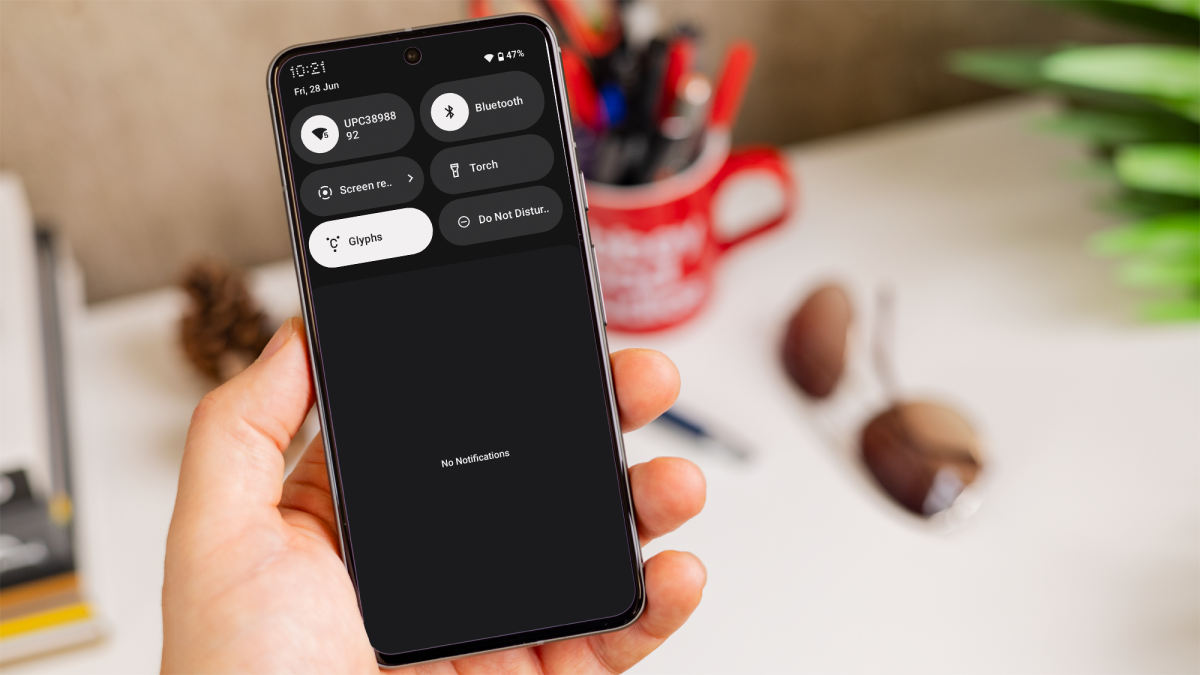
Dominik Tomaszewski / Foundry
Unlock your Android device and go to the home screen. Then swipe down from the top of the screen to open the Notification Centre.
Access the Quick Settings menu
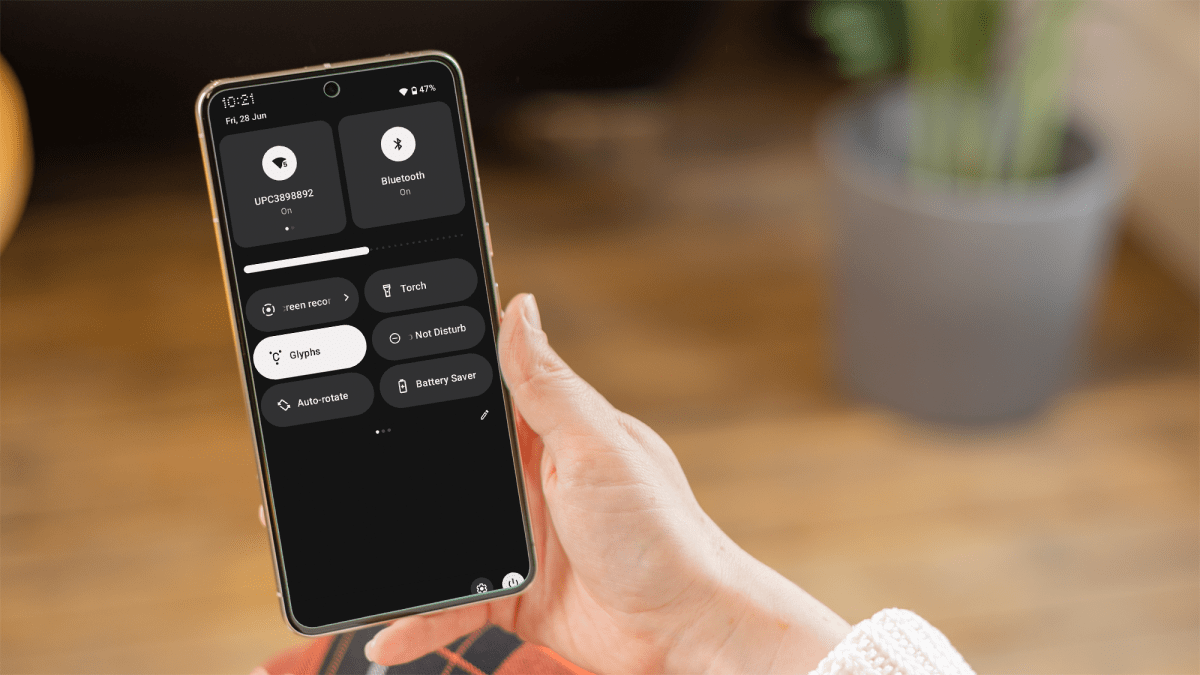
Dominik Tomaszewski / Foundry
Swipe down again to expand the Quick Settings menu. There, look for the ‘Auto-rotate’ icon. It typically looks like a phone rectangle surrounded by arrows that curve through 90°.
Enable or disable auto-rotate
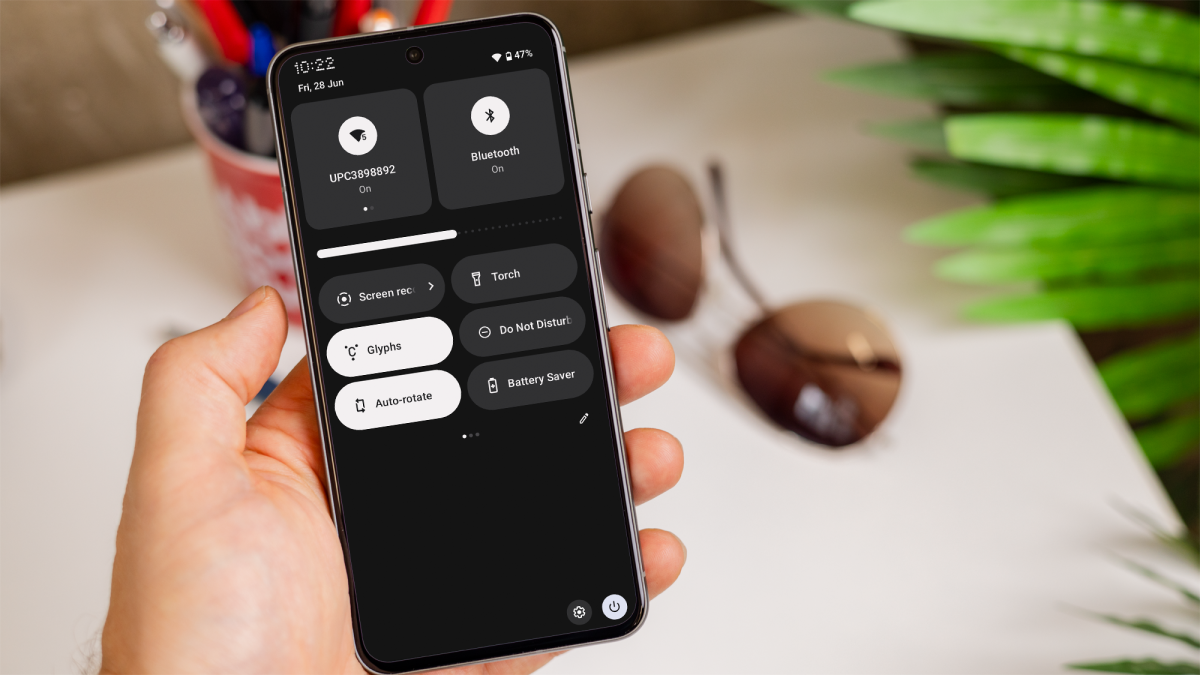
Dominik Tomaszewski / Foundry
If it’s highlighted (colored), auto-rotate is already enabled. If the icon is greyed out, tap on it to enable auto-rotate.
Alternatively, you can open the ‘Settings’ app and navigate to ‘Display’. Then find and tap on ‘Auto-rotate screen’ to enable or disable it.
Whether you use Notification Centre or go directly to your phone’s settings, by following the steps above, you should now be able to easily change your Android phone or tablet’s screen rotation, as desired.


