Apple’s redesigned lock screen is a huge talking point when it comes to the iOS 16 update, offering a customisable experience for the first time ever.
Not only can you select a number of wallpapers, some automatically changing throughout the day, but you can customise the clock, add widgets to get information at-a-glance and even associate specific lock screens with specific focuses.
However, with the overhauled lock screen comes a tweak to the way notifications are delivered in iOS 16. Rather than displaying in list form as with previous iterations of iOS, notifications in iOS 16 appear in the form of a stack at the bottom of the display, expanded with a tap.
This frees up a lot of space on the lock screen to appreciate your stunning new wallpaper, but some users just can’t seem to get along with it.
The good news is that you can change the way that notifications are displayed on the lock screen in iOS 16 and, if you so choose, you can revert to the old list notification layout. Here’s how to do it.
How to change lock screen notification layout in iOS 16
- Time to complete: 1 minute
- Tools required: An iPhone running iOS 16
Go to the Settings app

Lewis Painter / Foundry
On your iPhone, head to the Settings app.
Tap the Notifications section
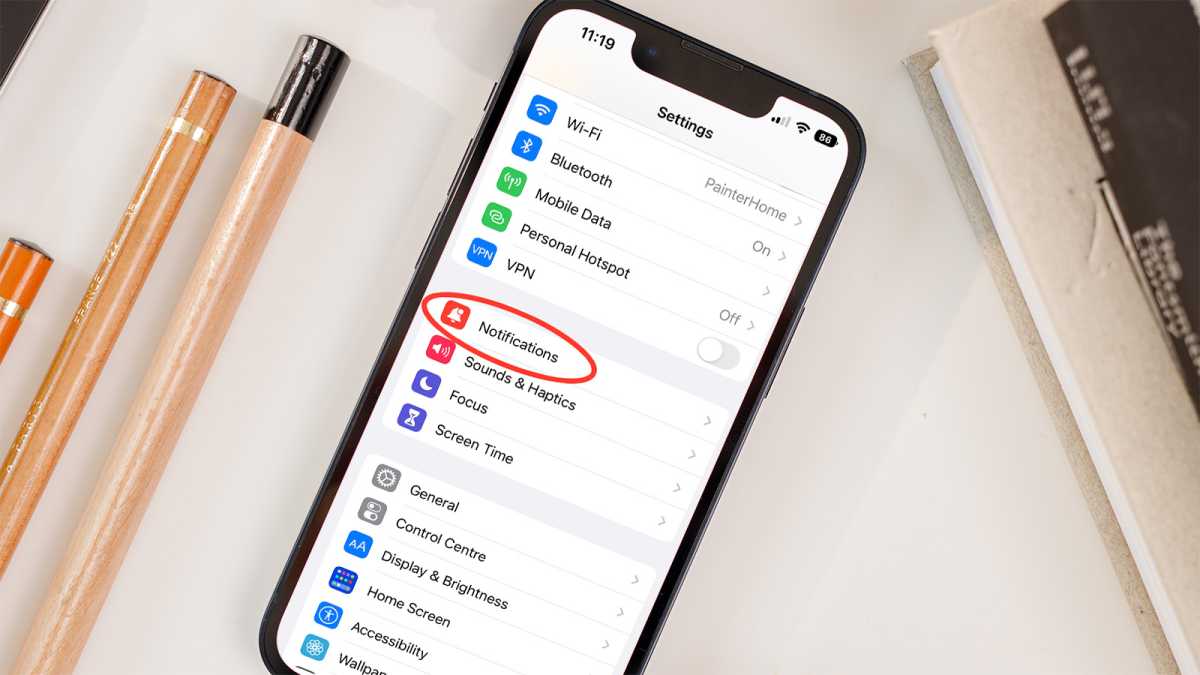
Lewis Painter / Foundry
Scroll down and tap the Notification section of the Settings app.
Select the List notification layout
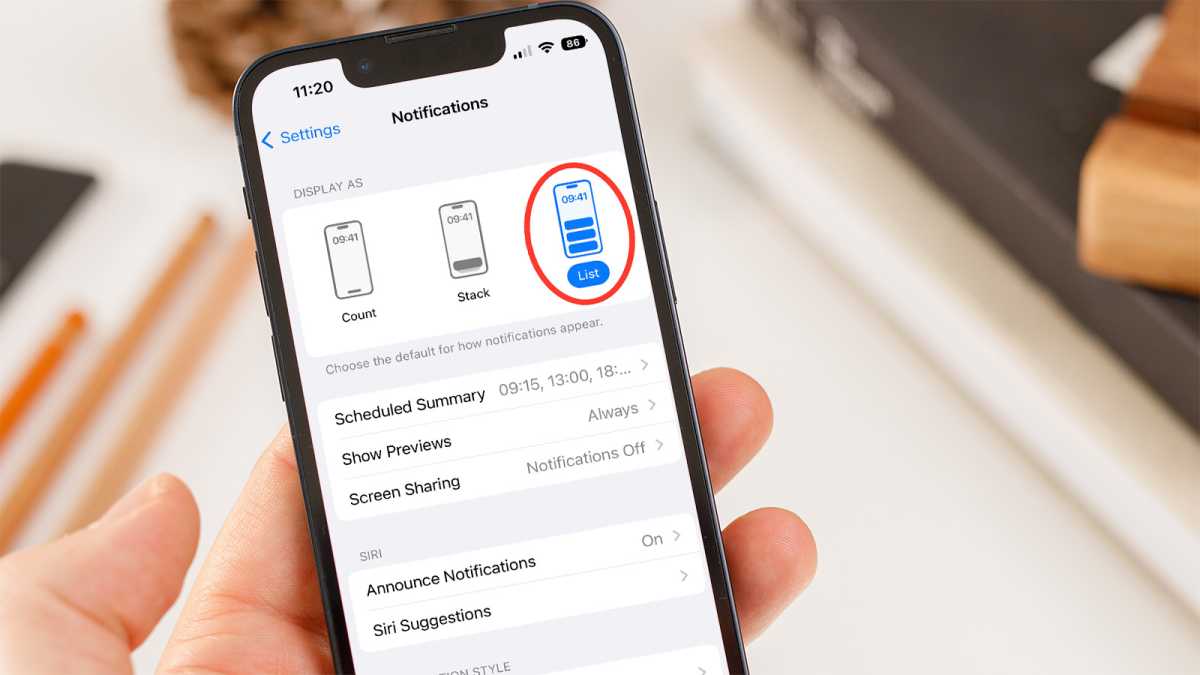
Lewis Painter / Foundry
Within the Notifications Settings menu, you’ll find the ‘Display As’ sub-menu. This is where you can change the layout of your iPhone’s lock screen notifications. You’ll find three options:
- Count: Notifications are hidden by default, with a count at the bottom of the lock screen displaying the number of new notifications. Swipe up to view.
- Stack: Notifications appear in a stack at the bottom of the screen – the default in iOS 16.
- List: Notifications display from top-to-bottom.
If you want to go back to the old way of displaying notifications, be sure to tap List.
If you’ve followed the steps correctly, your lock screen notifications should display just as they did in iOS 15, appearing in list form below the time and any widgets you might have.
For more on getting the most out of iOS 16, take a look at how to use the fun new cut-out feature in the Photos app, how to remove duplicate photos and videos and, of course, how to customise your lock screen.


