Nowadays, most Android smartphones and tablets can be pretty generous with storage.
Most include 256GB as standard, while some offer 512GB or even 1TB. And that’s before you even consider dual-SIM phones, which often let you expand this even further via Micro-SD.
With such capacities, you can easily download and keep lots of files on your device. However, there are several instances where your Android device’s built-in storage might not be enough for your needs.
One of the easiest ways to free up storage space with very little negative effect is by deleting your downloads. And in this tutorial, we’ll show you how it’s done.
Why should I delete Android downloads?
The main reason you’d want to delete your downloads on Android is due to running low on storage.
While most Android devices can offer ample storage space, these can be filled up quite rapidly on modern smartphones and tablets. Files ranging from pictures and videos to games and apps can take up considerable space.
Current smartphones with sophisticated lenses such as the Xiaomi 14 Ultra can take stunning pictures, but a single high-resolution shot can take at least 10MB of storage, while a 4K video of only 30 seconds easily amounts over 100MB.
Popular Android games like Genshin Impact will take up over 20GB storage, and that’s only one game. With such large files, it’s easy to see how your storage can be consumed and you might want more space.
In other cases, you might be looking to download new, large files on your device and are a few GB short due to older files that you’ve downloaded and kept. This could be addressed if your Android device’s storage can be expanded with a Micro-SD card, but not all devices have such a feature.
As such, deleting downloads that you no longer need it is among the easiest ways to reclaim space on your Android device.
How to delete downloads on Android
In order to delete downloads on your Android device, you’ll need to use a file manager app. Your phone or tablet will very likely come pre-installed with one. The default one from Google is simply called Files, and it can be downloaded for free from the Google Play store. We will use this app as an example in this guide.
- If you have just downloaded Files, or it’s the first time that you are using it, you will need to give it permission to manage your files. You will get a prompt to do so and you need to toggle ‘Allow access to manage all files’ before proceeding further. If you don’t see it, the toggle will look something like this in Settings:
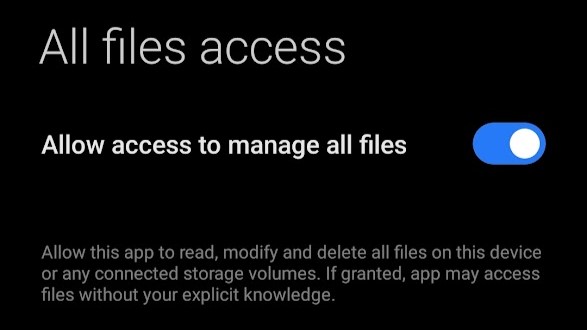
Prans Dhunnoo / Foundry
- After granting the permission, you will be brought to the app’s main screen. Under the ‘Categories’ section, you’ll find the ‘Downloads’ folder
- Tap on it to open up that folder and to see the downloaded files that are stored on your device
- By long pressing a file in that folder, you can select individual downloads (indicated by a blue check mark) for deletion. You can also batch-select based on the dates that downloads were carried out
- Once you have selected the file(s) that you wish to delete, tap on the bin/trash can icon on the upper right of the screen. This will cause a pop-up to appear at the bottom of the screen, allowing you to confirm that you wish to delete the selected downloads
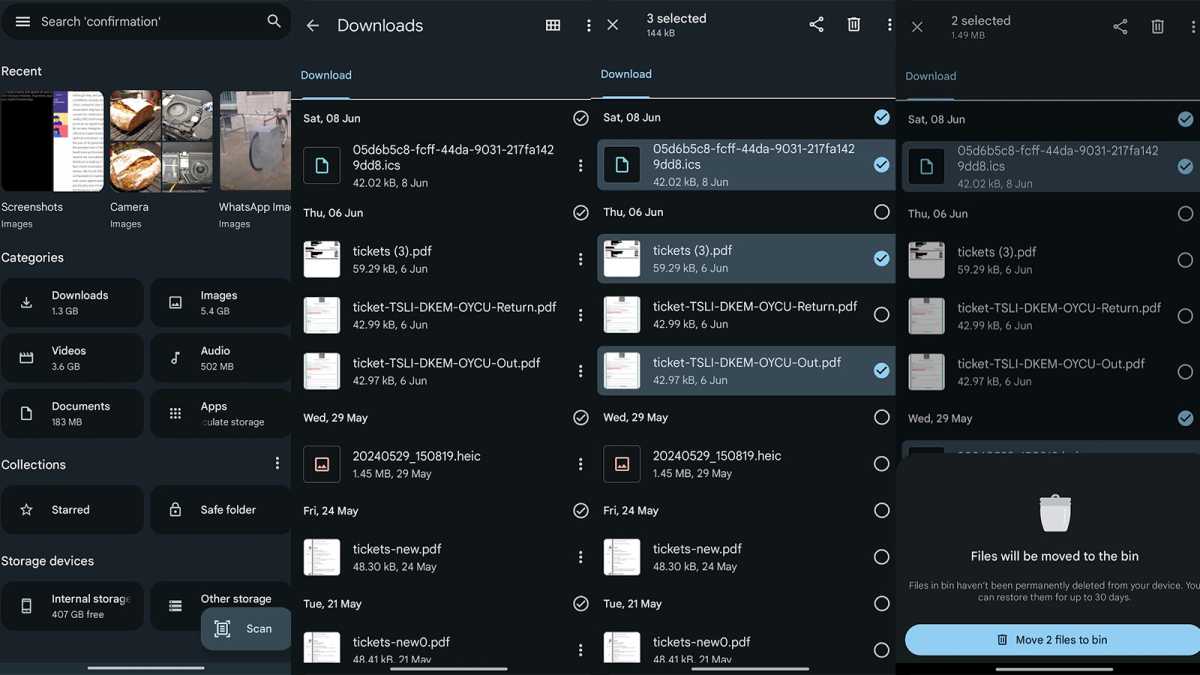
Prans Dhunnoo / Foundry
By confirming the deletion, you’ll have completed the steps required to delete your downloads from your Android device. You aren’t restricted to deleting files from your ‘Downloads’ folder, either; you can also browse other folders within your internal storage using the same file manager app.
Feel free to delete anything you know you don’t need. But if you’re at all unsure, it’s best to research first or leave it alone. Some important system files may look like useless clutter but actually be necessary.
Of course, there are other apps that will allow you to remove files. Some manufacturers will have their own file manager app, such as Xiaomi’s File Manager and Samsung’s My Files.
But whichever app you use, the steps will be similar. In case it gets confusing, you can always revert to Google’s Files app and follow the steps above.
You may also be interested in our separate guide on how to find downloads on Android.
