With the release of iOS 16 comes the biggest change to the Lock Screen since the inception of the iPhone. While the iOS Lock Screen has traditionally been a place to glance at incoming notifications and check the time, new features in iOS 16 allow it to do much more for the first time.
Not only can you customise the look of your Lock Screen with impressive new wallpapers that automatically change throughout the day, but you can change the look of the clock and even add Apple Watch-style widgets to the Lock Screen to provide at-a-glance information without unlocking your iPhone. Cool, right?
Here’s our guide to customising your Lock Screen in iOS 16, along with handy tips and tricks to get the most out of the new functionality.
How to customise your Lock Screen in iOS 16
- Time to complete: 2 minutes
- Tools required: An iPhone running iOS 16
- Cost: Free
Access the Lock Screen customisation menu
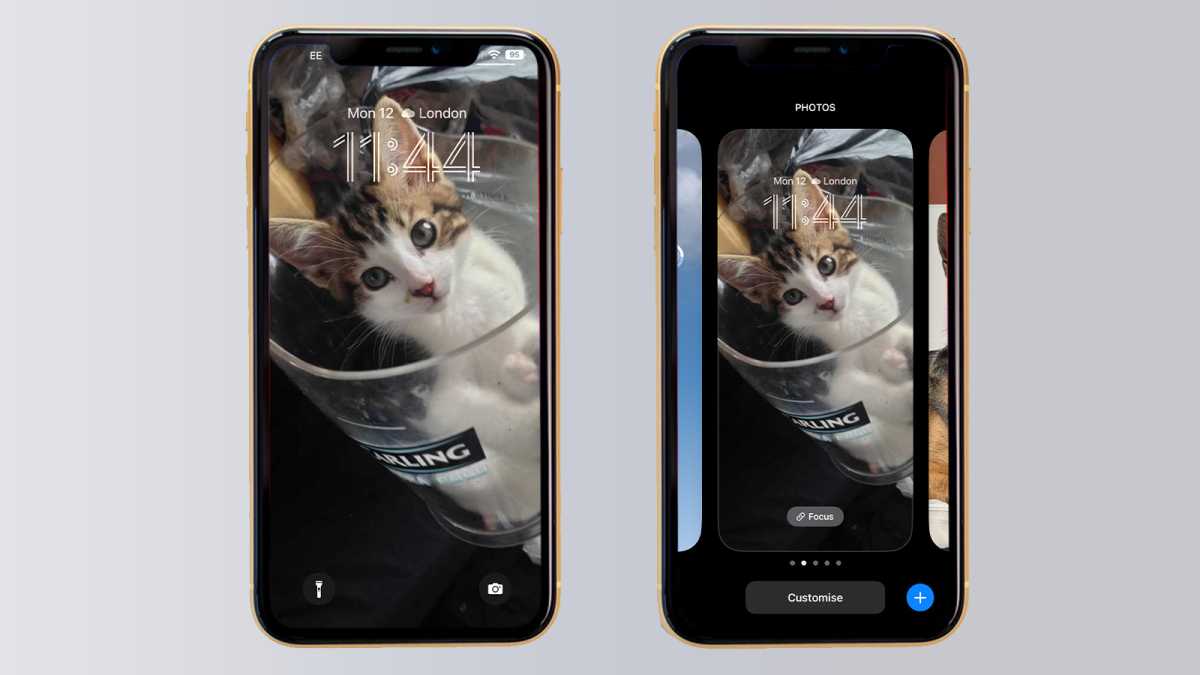
Lewis Painter / Foundry
Customising your Lock Screen in iOS 16 is very similar to editing a watch face on an Apple Watch, for those familiar with Apple’s wearable.
The first step is to ensure your iPhone is unlocked – either by Face ID, Touch ID or Passcode. Once unlocked, tap and hold on the Lock Screen until you access the Lock Screen switching menu.
From here, you can swipe between existing Lock Screens for easy access, customise the existing layout or create a new Lock Screen layout entirely.
For the purposes of the tutorial, tap the + icon in the bottom-right to create a new Lock Screen.
Select your wallpaper
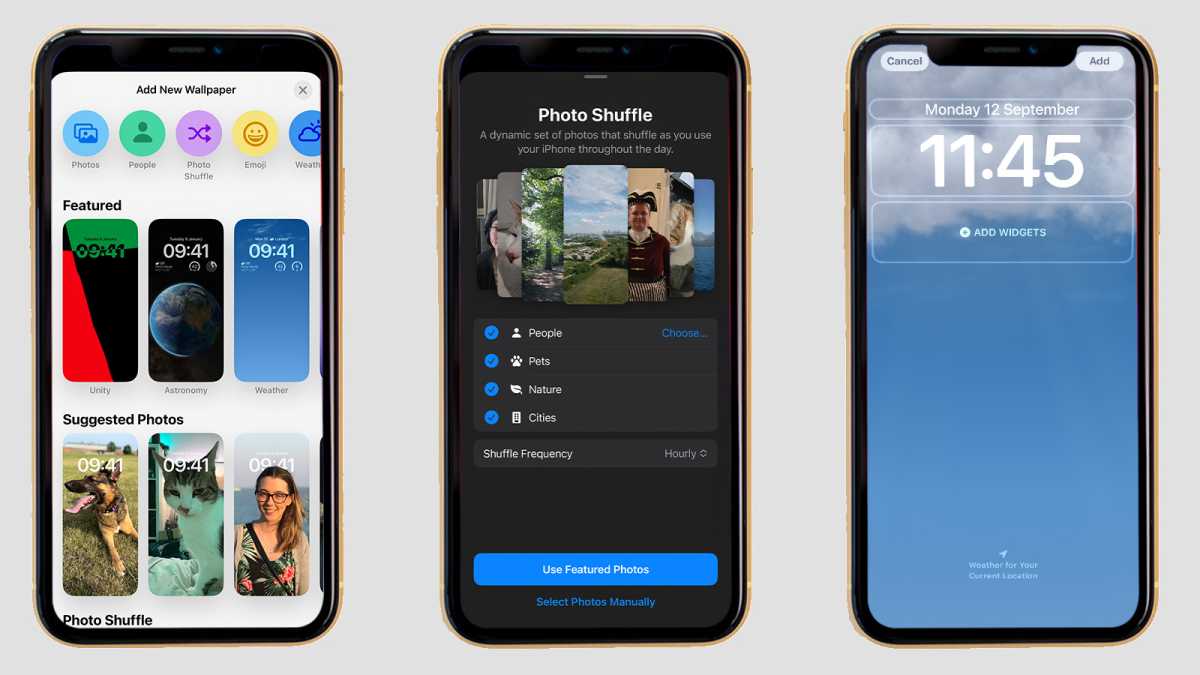
Lewis Painter / Foundry
Once you tap the + icon, you’ll be taken to Apple’s all-new wallpaper editing interface, giving you the choice of various styles of Lock Screen as well as a few curated by Apple itself. Let’s break down the various options available.
People, as the name suggests, will display images of people you’ve snapped on your Lock Screen, with an excellent depth effect that brings the subject of the photo into the foreground. If the layout of the image is just right, the time will be displayed behind the subject for added depth.
You can also add a colour effect to the background while leaving the subject unchanged with Colour Backdrop, or you can add studio and black-and-white finishes for a more subtle effect.
Photos & Photo Shuffle is very much like the People layout, except it also includes images of landscapes, textures and other cool shots from your photo library that Apple’s onboard AI thinks could make a good Lock Screen wallpaper.
Photos will display portrait shots, while Photo Shuffle displays images from different categories including People, Pets and Nature. You’ve got the option of manually selecting up to 20 images if you’d rather have a more curated experience.
It’ll automatically change the image on a set interval, be it on tap, on wake, hourly or daily, for an ever-changing Lock Screen experience.
Emoji allows you to create an emoji-inspired Lock Screen wallpaper using up to six of your favourite emoji, with five different layouts providing a unique look. You can also change the colour of the background behind the emoji with preselected colours or a colour wheel.
Weather is a very cool Lock Screen as the look entirely depends on the current weather in your area. Much like the weather app itself, it’ll be sunny, cloudy, rainy or thundery on the Lock Screen depending on the current weather, complete with fun animations.
The only catch? There aren’t any customisation options aside from adding widgets.
Astronomy is similar to Weather in that it’ll automatically update throughout the day depending on time and location, except this view takes you into space. You’ve got several options to choose from, with various views of not only Earth but the Moon and even the entire solar system to choose from.
Like Weather, customisation is limited beyond adding widgets, but it’ll no doubt be a popular choice for space fans.
Colour offers a more simplistic approach to the Lock Screen, allowing you to select a single colour for your background – though there will be a bit of a gradient to make the colour pop. You can either select one of the preset colours or choose your own, and you can swipe left and right to view different gradient options.
Collections are a set of Apple-designed wallpapers that you can use on your Lock Screen, each with its own unique design, animation and layout. We expect these to be updated over time, as with Apple Watch faces in the Watch app.
Add widgets
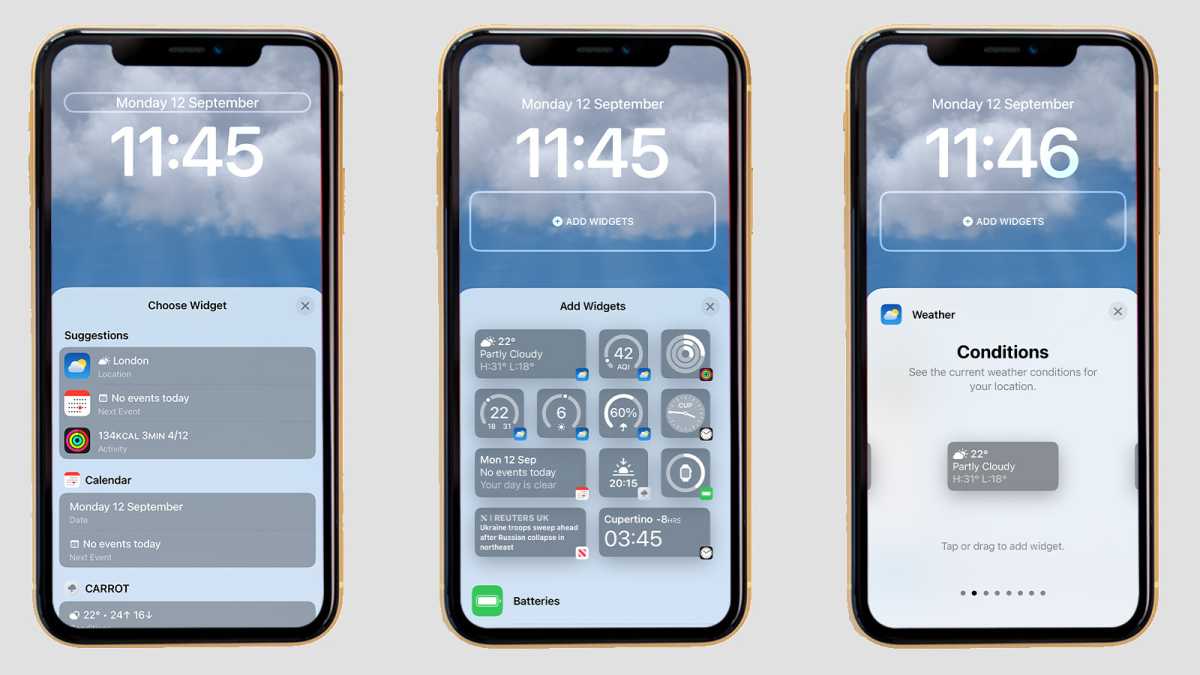
Lewis Painter / Foundry
Once you’ve selected the Lock Screen wallpaper layout you’d like, the next step is to add widgets. While not a required step, widgets are a huge part of Apple’s redesigned Lock Screen experience, able to provide at-a-glance info about your favourite apps without unlocking your phone.
There are two widget windows to choose from – directly above the time, and directly below it. While the widget above the time is fairly limited at the time of writing, only able to display either the date, calendar events, fitness, reminders, stocks or weather, the space below the time allows you to display up to 4 small widgets or two large widgets.
Simply tap the widget square to browse through available first- and third-party app widgets, and tap those you’d like to add to your Lock Screen. You can tap and hold to rearrange the layout of the icons, and if you’d like to remove them, tap the little delete icon in the top-left of each widget.
Tip: adding widgets to a Photo or Photo Shuffle lock screen will disable the depth effect where the subject appears in front of the time. If you’d like to keep that effect, you can only edit the widget above the time.
Customise the clock
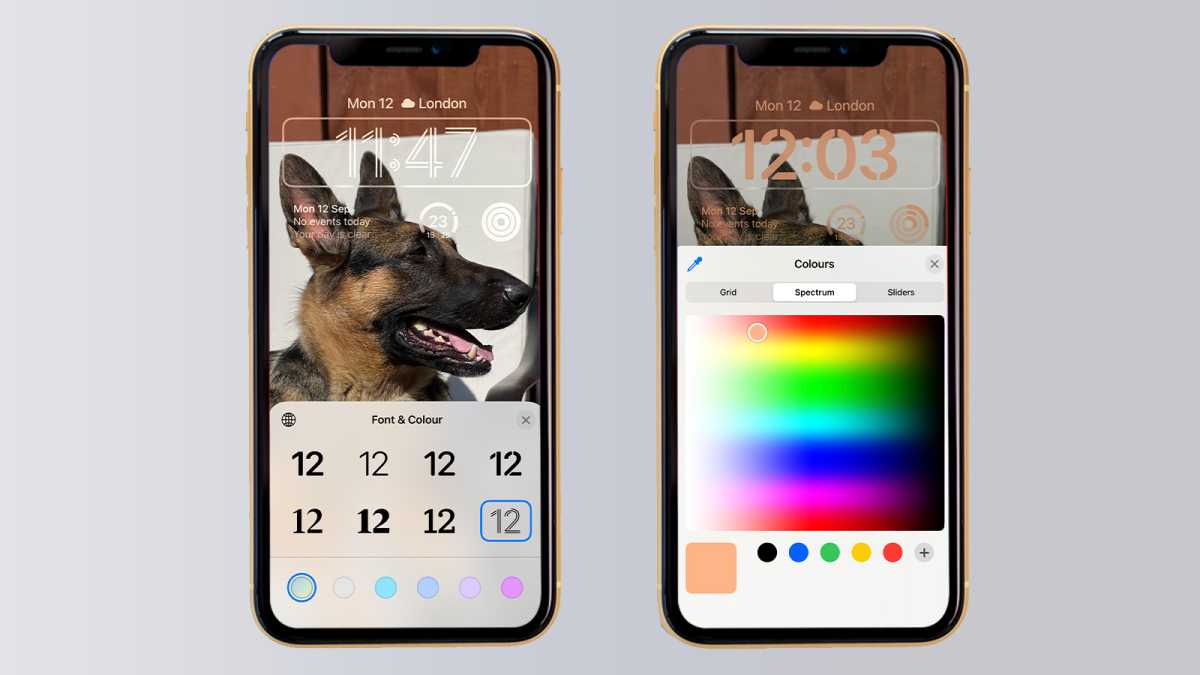
Lewis Painter / Foundry
As well as adding widgets to your Lock Screen, you can customise the font and colour of the clock. Simply tap on the time to access the editing interface.
From here, you can choose from one of six different fonts, as well as a variety of colour options. By default, the colour of the time will dynamically match the wallpaper for a stylish effect, but you can choose to override this with a specific colour if you’d like.
Once you’ve chosen the combination that works for you, simply tap the X icon to exit the editor.
Select a matching Home screen wallpaper
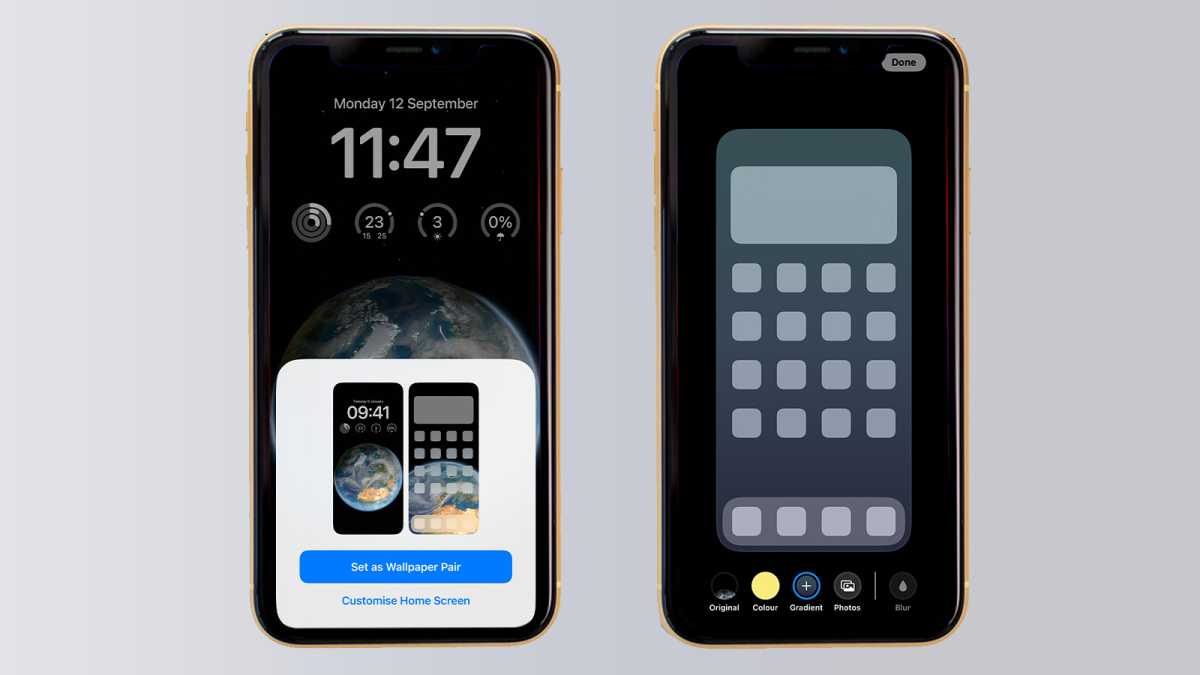
Lewis Painter / Foundry
Once you’re happy with the look and layout of your Lock Screen, tap Done in the top-right to save your changes. As part of the process, you’ll have to select a matching Home screen wallpaper.
By default, it’ll showcase the same wallpaper as the lock screen, and if you’re happy with that simply tap Set as Wallpaper Pair, but you can also configure the Home Screen by tapping the Customise Home Screen button.
From here, you’ll be able to choose whether you want to display a solid colour, gradient or a different wallpaper entirely. Once you’re happy with the look, tap Done to save your changes.
Assign a Lock Screen to a Focus mode

Lewis Painter / Foundry
All the Lock Screens you create in iOS 16 can be linked with a specific Focus Mode.
This will either activate the associated Focus whenever the Lock Screen is selected, or it’ll automatically display the Lock Screen whenever you activate the associated Focus. It’s perfect if you want a specific layout for work, or a distraction-free lock screen for personal time.
To do this, simply access the Lock Screen interface by tapping-and-holding the Lock Screen and browse for the Lock Screen you’d like to link to a Focus. From here, tap the Focus icon to select the Focus you’d like to associate with the lock screen.
Once linked, the Lock Screen will display an icon near the bottom to let you know which Focus it’s connected to.
Delete a Lock Screen
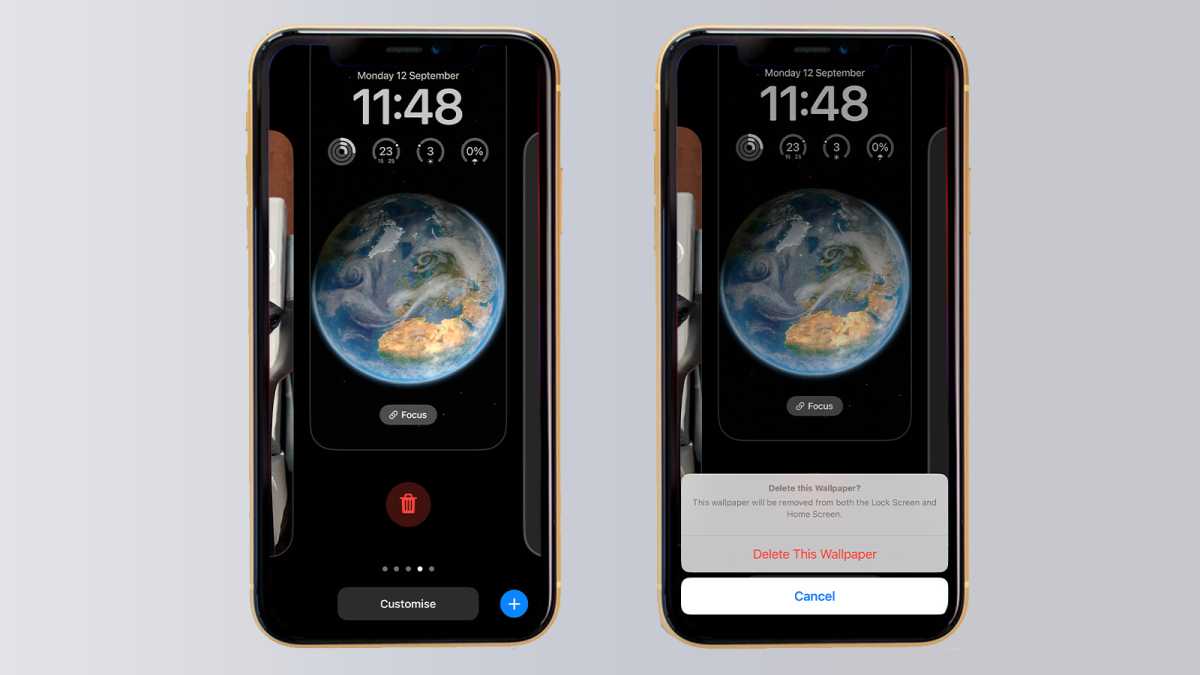
Lewis Painter / Foundry
This one’s easy.
If you’d like to remove a Lock Screen from your collection, swipe up on the Lock Screen in question from the Lock Screen interface. You’ll see a trash icon appear. Simply tap that icon and confirm your choice to delete the Lock Screen.

